PS快速修整和恢复老照片教程
(编辑:jimmy 日期: 2024/12/26 浏览:3 次 )
1、评定照片的受损程度
在Photoshop中打开选好的照片,开始评估照片的受损程度。在动手前好好审视准备处理的照片,选择处理的方向。顺手用裁剪工具剪切屌不必要的边缘(当然你也可以跳过这个环节)。
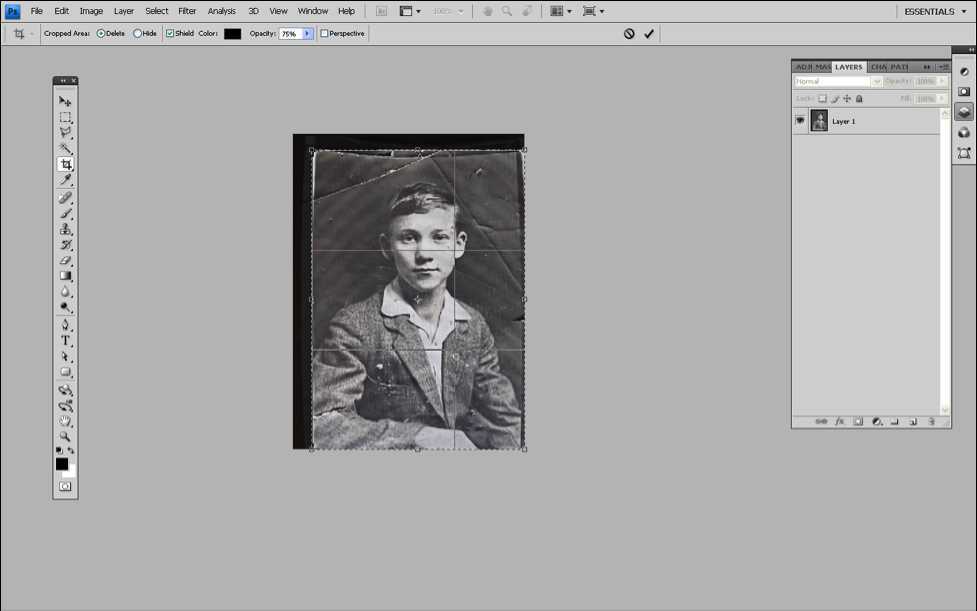
让我们从背景或者较大的区域开始清理吧。选取仿制图章工具,按住Alt键,在干净的区域点击取色,然后涂抹在需要修复的区域,当然,一定要确保取色的区域有着破损区域所需的色调。

3、润饰细节
下面的小技巧可以帮你快速高效地修复接近主体的区域。点击按键P,快速选取钢笔工具,勾选出需要清理的区域的路径,并为此路径命名。




从未损伤的区域剪切出图像来重建完全损坏的部分。使用多边形套索工具选取平滑的区域,创建副本,缩放它并置于需要覆盖的地方。
将新图层覆盖到残缺的部分上,调整透明度达到最佳的效果。使用橡皮擦工具来删除多余的部分。

继续使用完好的部分来修补照片的缺口,直到照片所有的破损部分都得到修补,达到理想的状态。如果照片褪色极为严重的话,那么你需要使用图层蒙板来提高照片的饱和度。
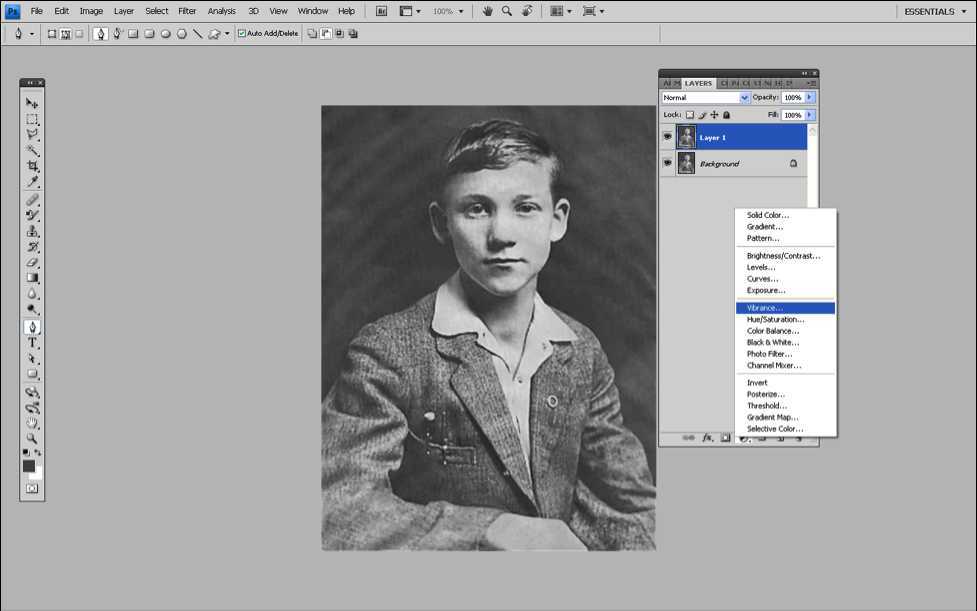
那些欣赏单色美的设计师可能不太倾向于为照片增加更多色彩。但如果你要让黑白照变身彩色照片,那么请读下去。

7、大功告成!
使用可选色彩蒙板也是一种着色的选择。将其应用到更细微的照片元素上,直到到达理想的效果。
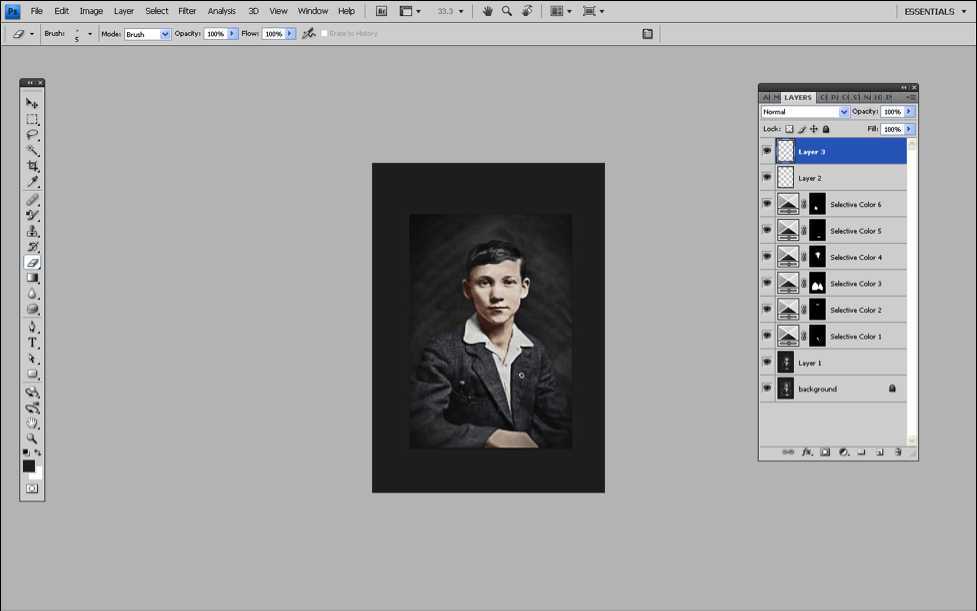
在Photoshop中打开选好的照片,开始评估照片的受损程度。在动手前好好审视准备处理的照片,选择处理的方向。顺手用裁剪工具剪切屌不必要的边缘(当然你也可以跳过这个环节)。
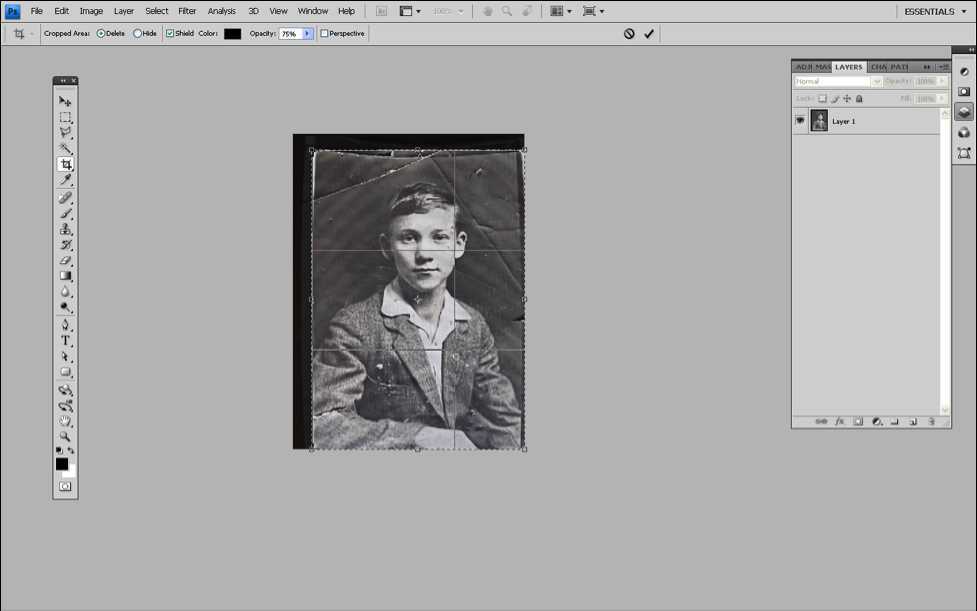
让我们从背景或者较大的区域开始清理吧。选取仿制图章工具,按住Alt键,在干净的区域点击取色,然后涂抹在需要修复的区域,当然,一定要确保取色的区域有着破损区域所需的色调。

3、润饰细节
下面的小技巧可以帮你快速高效地修复接近主体的区域。点击按键P,快速选取钢笔工具,勾选出需要清理的区域的路径,并为此路径命名。




从未损伤的区域剪切出图像来重建完全损坏的部分。使用多边形套索工具选取平滑的区域,创建副本,缩放它并置于需要覆盖的地方。
将新图层覆盖到残缺的部分上,调整透明度达到最佳的效果。使用橡皮擦工具来删除多余的部分。

继续使用完好的部分来修补照片的缺口,直到照片所有的破损部分都得到修补,达到理想的状态。如果照片褪色极为严重的话,那么你需要使用图层蒙板来提高照片的饱和度。
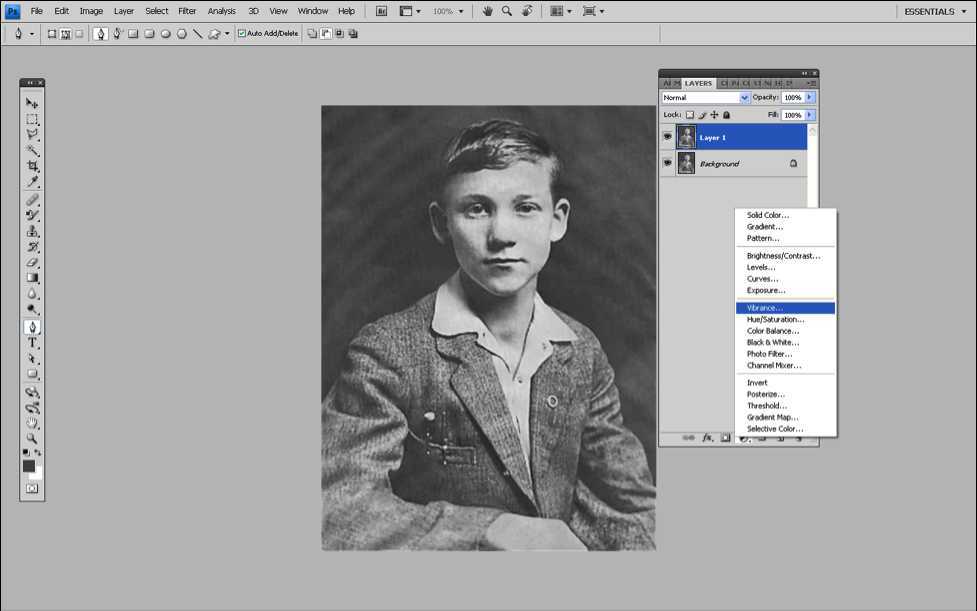
那些欣赏单色美的设计师可能不太倾向于为照片增加更多色彩。但如果你要让黑白照变身彩色照片,那么请读下去。

7、大功告成!
使用可选色彩蒙板也是一种着色的选择。将其应用到更细微的照片元素上,直到到达理想的效果。
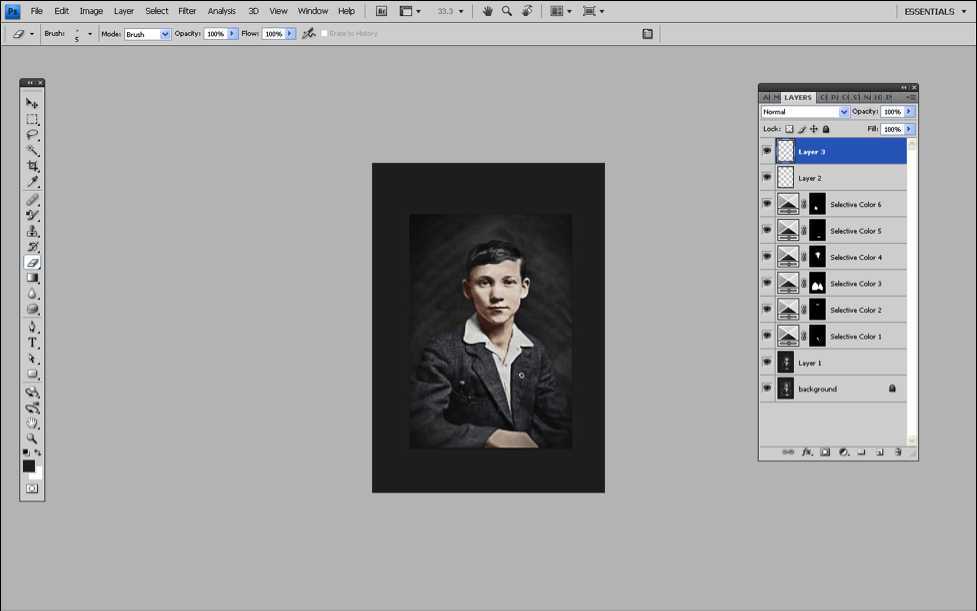
下一篇:PS将绿色婚纱照调出梦幻紫色调效果