Photoshop为春季花木下的美女加上梦幻的粉紫色
(编辑:jimmy 日期: 2024/12/26 浏览:3 次 )
素材图片看上去也有点梦幻,只是柔和度还不够。调色的时候可以把绿叶颜色转为较淡的暖色,再用调色工具把暗部调淡并增加蓝紫色,然后在高光部分增加淡紫色即可。
原图

最终效果

1、打开素材图片,创建可选颜色调整图层,对黄、绿、白进行调整,参数设置如图1 - 3,效果如图4。这一步给图片增加暖色。
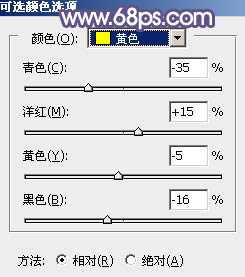
<图1>

<图2>
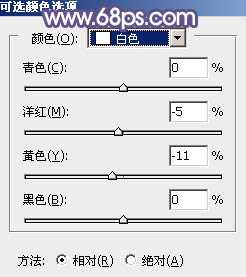
<图3>

<图4>
2、创建曲线调整图层,对红,蓝通道进行调整,参数及效果如下图。这一步主要给图片暗部增加蓝色。
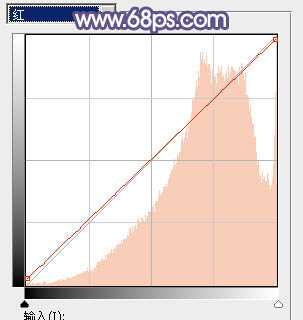
<图5>

<图6>

<图7>
3、创建可选颜色调整图层,对黄、绿、白、黑进行调整,参数设置如图8 - 11,效果如图12。这一步适当减少图片中的绿色,增加淡黄色。

<图8>
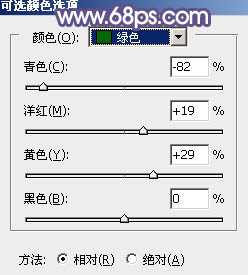
<图9>

<图10>
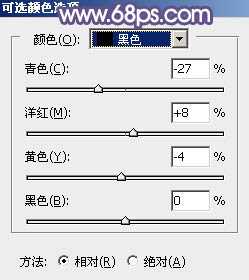
<图11>

<图12>
4、创建可选颜色调整图层,对黄、绿、白、中性色进行调整,参数设置如图13 - 16,效果如图17。这一步主要把图片中的黄色稍微调淡一点。
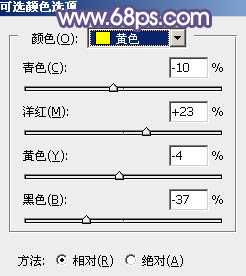
<图13>

<图14>
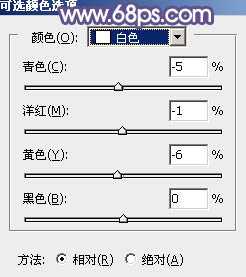
<图15>

<图16>

<图17>
5、创建可选颜色调整图层,对黄、洋红,中性色进行调整,参数及效果如下图。这一步给图片增加淡红色。

<图18>
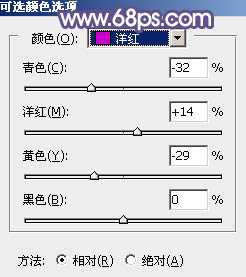
<图19>

<图20>

<图21>
上一页12 下一页 阅读全文
原图

最终效果

1、打开素材图片,创建可选颜色调整图层,对黄、绿、白进行调整,参数设置如图1 - 3,效果如图4。这一步给图片增加暖色。
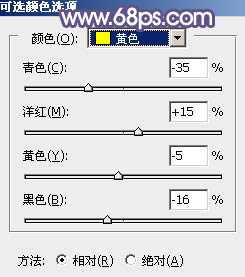
<图1>

<图2>
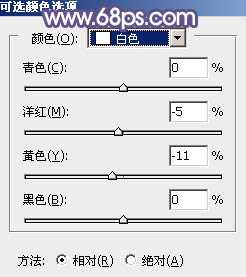
<图3>

<图4>
2、创建曲线调整图层,对红,蓝通道进行调整,参数及效果如下图。这一步主要给图片暗部增加蓝色。
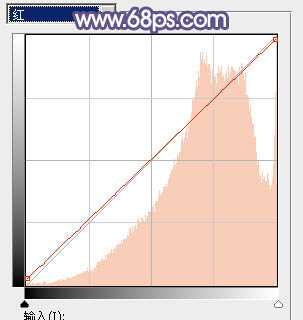
<图5>

<图6>

<图7>
3、创建可选颜色调整图层,对黄、绿、白、黑进行调整,参数设置如图8 - 11,效果如图12。这一步适当减少图片中的绿色,增加淡黄色。

<图8>
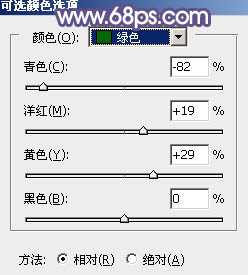
<图9>

<图10>
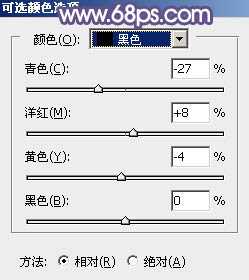
<图11>

<图12>
4、创建可选颜色调整图层,对黄、绿、白、中性色进行调整,参数设置如图13 - 16,效果如图17。这一步主要把图片中的黄色稍微调淡一点。
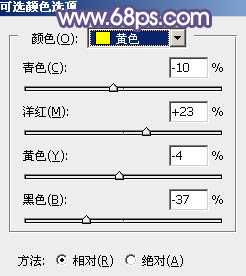
<图13>

<图14>
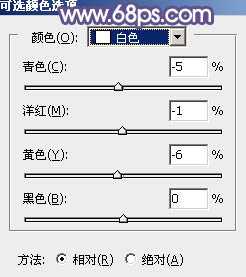
<图15>

<图16>

<图17>
5、创建可选颜色调整图层,对黄、洋红,中性色进行调整,参数及效果如下图。这一步给图片增加淡红色。

<图18>
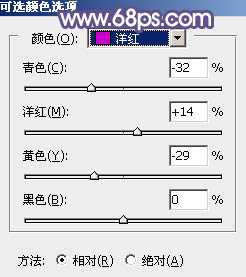
<图19>

<图20>

<图21>
上一页12 下一页 阅读全文
下一篇:PS合成时帅气的运用光线与阴影