PS简单后制黑白相片教学
(编辑:jimmy 日期: 2024/12/26 浏览:3 次 )
若果你的计算机内有很多平凡,或是曝光不足的相片,不要把它们删掉啊!只要利用后制软件把这些相片变成黑白和调较一下对比、光暗,即可为相片加添一层「艺术」的感觉!现在便看看怎样操作吧!

虽然说是令平凡的相片变艺术,但要制作黑白相片,最好也是选择一些有光暗对比的相片来开始,因为当相片转换了黑白以后,颜色会被退去,只剩下黑(暗位)和白(光位)。
(步骤二) 打开相片
打开相片后,我们可以双点击把背景变为可编辑的图层(习惯,其实不必要),然后在"Adjustment Layer"选单内选择"Black & White" (看下图),利用"Adjustment Layer"的好处是可以随时作参数更改,不会对原相有破坏。
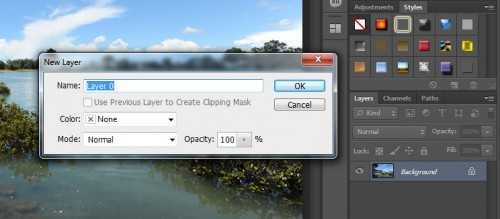

(步骤三) 调较黑白参数
在"Black & White"参数选单内,可以调较各种颜色的光和暗,让该颜色于「黑白」相片内是否变光或偏暗,可以随意调较来看效果。
其中一个很有用的工具是那只「手指」icon,点击后可以直接在相片上选择颜色,按着鼠标左右拖拉便可以实时调较光暗。
若果想更快速的调较,可以套用预设的模版,在"Preset"一栏便可以找到,很方便!
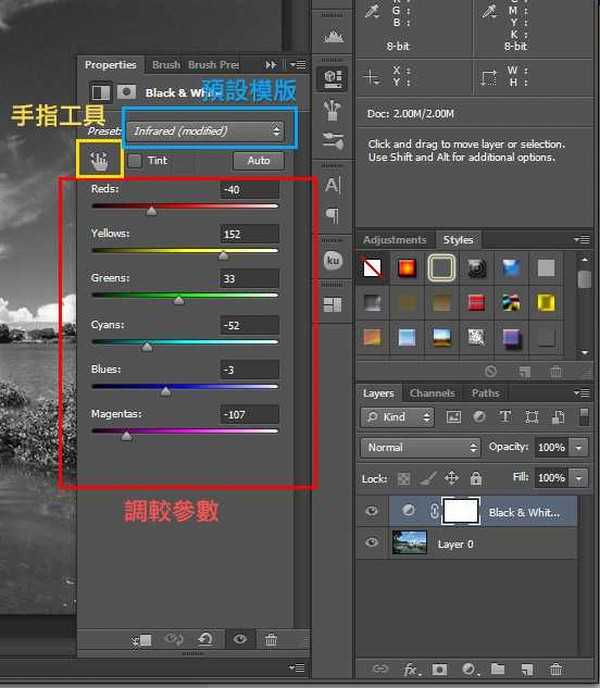
(步骤四) 暗角加强效果
在最后一个步骤,可以为相片加入暗角,只需要新增一个图层,再利用"Radial"类型的"渐变工具"涂上黑白渐变色,调较一下"透明度"(一般50-70%)便可以,很简单的啊~!
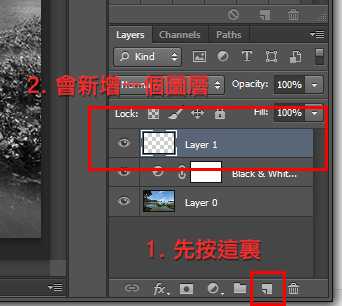



完成品
完成操作后可以再微调各参数,让一幅平凡的相片变艺术!


虽然说是令平凡的相片变艺术,但要制作黑白相片,最好也是选择一些有光暗对比的相片来开始,因为当相片转换了黑白以后,颜色会被退去,只剩下黑(暗位)和白(光位)。
(步骤二) 打开相片
打开相片后,我们可以双点击把背景变为可编辑的图层(习惯,其实不必要),然后在"Adjustment Layer"选单内选择"Black & White" (看下图),利用"Adjustment Layer"的好处是可以随时作参数更改,不会对原相有破坏。
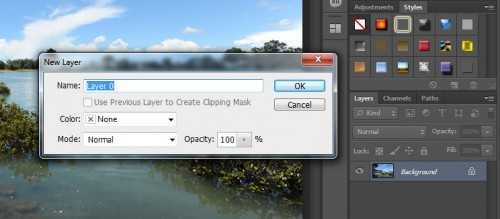

(步骤三) 调较黑白参数
在"Black & White"参数选单内,可以调较各种颜色的光和暗,让该颜色于「黑白」相片内是否变光或偏暗,可以随意调较来看效果。
其中一个很有用的工具是那只「手指」icon,点击后可以直接在相片上选择颜色,按着鼠标左右拖拉便可以实时调较光暗。
若果想更快速的调较,可以套用预设的模版,在"Preset"一栏便可以找到,很方便!
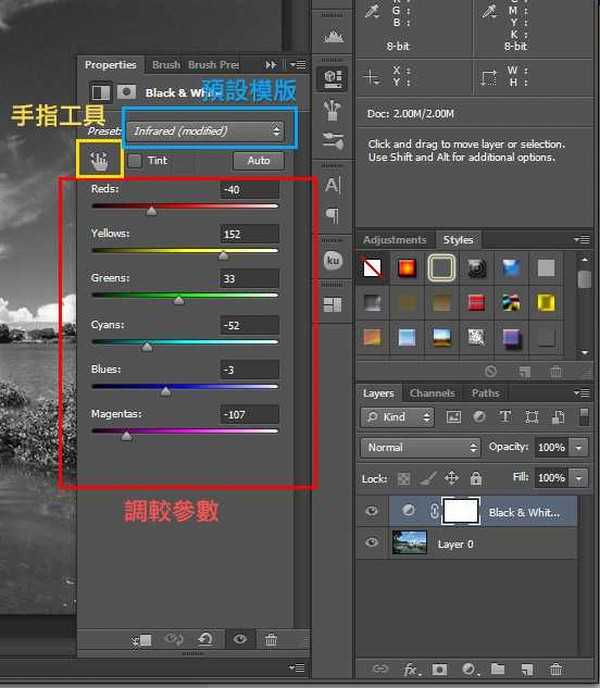
(步骤四) 暗角加强效果
在最后一个步骤,可以为相片加入暗角,只需要新增一个图层,再利用"Radial"类型的"渐变工具"涂上黑白渐变色,调较一下"透明度"(一般50-70%)便可以,很简单的啊~!
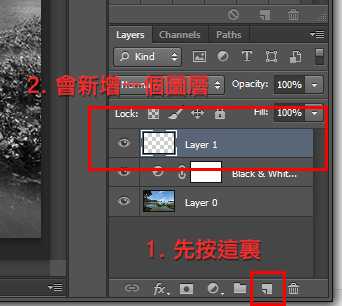



完成品
完成操作后可以再微调各参数,让一幅平凡的相片变艺术!

下一篇:怎样在PS里面做变色音画技巧图文实例教程