Photoshop为树林逆光人物加上柔和的韩系淡褐色效果
(编辑:jimmy 日期: 2024/12/26 浏览:3 次 )
原图

最终效果

1、打开素材图片,创建可选颜色调整图层,对黄、绿、白,黑进行调整,参数设置如图1 - 4,效果如图5。这一步给图片增加柔和的黄色。
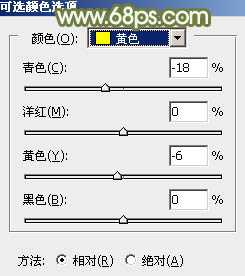
<图1>

<图2>
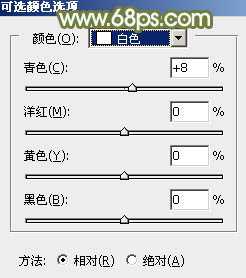
<图3>

<图4>

<图5>
2、创建色相/饱和度调整图层,对全图、黄色,绿色进行调整,参数设置如图6 - 8,效果如图9。这一步适当降低图片色彩饱和度。
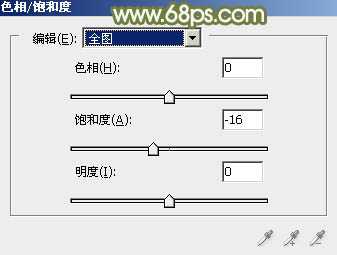
<图6>

<图7>
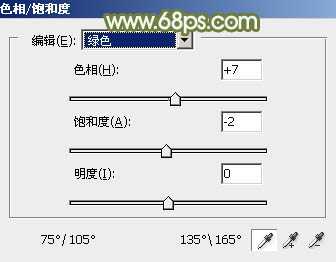
<图8>

<图9>
3、创建曲线调整图层,对RGB、绿,蓝通道进行调整,参数设置如图10 - 12,效果如图13。这一步主要给图片高光部分增加淡蓝色。
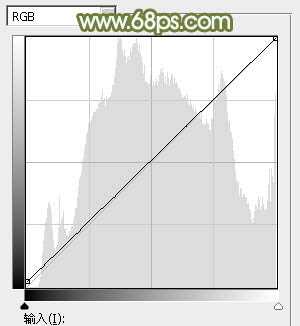
<图10>

<图11>
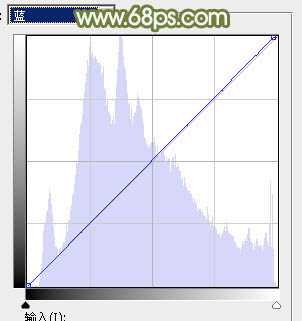
<图12>

<图13>
4、创建可选颜色调整图层,对红、黄、白,黑进行调整,参数设置如图14 - 17,效果如图18。这一步给图片增加红褐色。
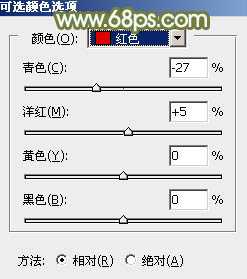
<图14>

<图15>
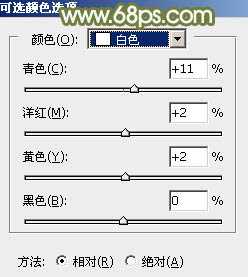
<图16>

<图17>

<图18>
5、创建可选颜色调整图层,对红、黄、白,中性色进行调整,参数设置如图19 - 22,效果如图23。这一步给图片增加更多褐色。

<图19>
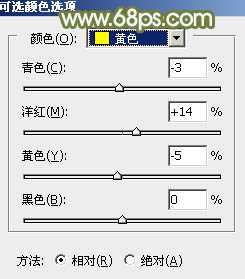
<图20>

<图21>
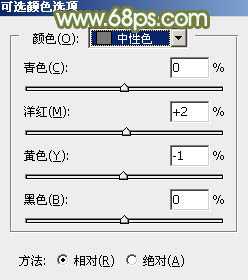
<图22>

<图23>
上一页12 下一页 阅读全文

最终效果

1、打开素材图片,创建可选颜色调整图层,对黄、绿、白,黑进行调整,参数设置如图1 - 4,效果如图5。这一步给图片增加柔和的黄色。
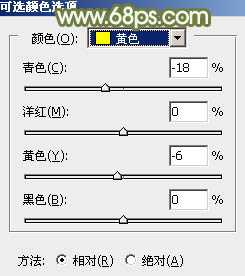
<图1>

<图2>
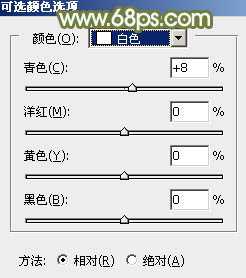
<图3>

<图4>

<图5>
2、创建色相/饱和度调整图层,对全图、黄色,绿色进行调整,参数设置如图6 - 8,效果如图9。这一步适当降低图片色彩饱和度。
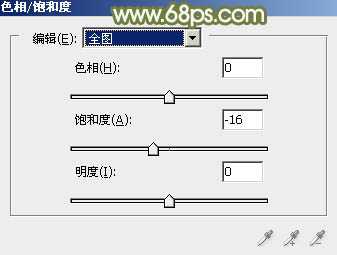
<图6>

<图7>
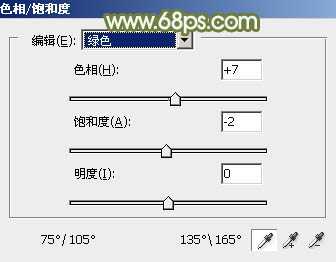
<图8>

<图9>
3、创建曲线调整图层,对RGB、绿,蓝通道进行调整,参数设置如图10 - 12,效果如图13。这一步主要给图片高光部分增加淡蓝色。
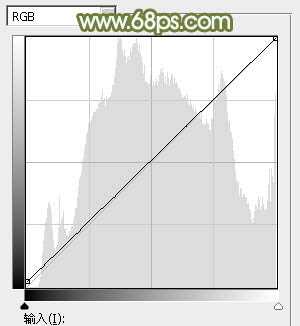
<图10>

<图11>
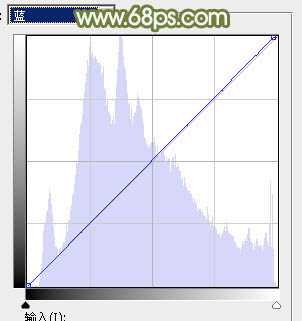
<图12>

<图13>
4、创建可选颜色调整图层,对红、黄、白,黑进行调整,参数设置如图14 - 17,效果如图18。这一步给图片增加红褐色。
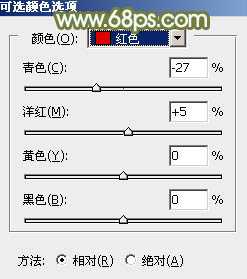
<图14>

<图15>
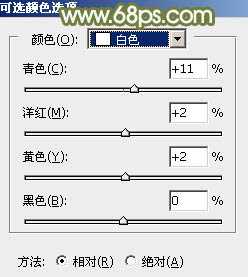
<图16>

<图17>

<图18>
5、创建可选颜色调整图层,对红、黄、白,中性色进行调整,参数设置如图19 - 22,效果如图23。这一步给图片增加更多褐色。

<图19>
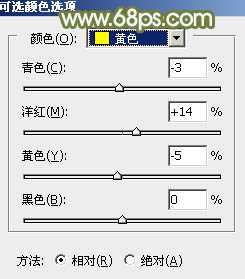
<图20>

<图21>
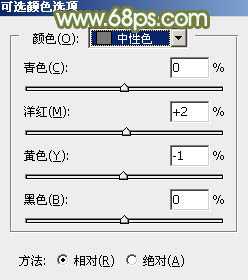
<图22>

<图23>
上一页12 下一页 阅读全文
下一篇:Photoshop为室内美女加上甜美柔和的黄青色