Photoshop调制出柔美的中性黄绿色的草地美女图片
(编辑:jimmy 日期: 2024/12/26 浏览:3 次 )
素材图片主色以暗绿色为主,还不够柔和。处理之前可以先把暗部颜色调淡一点,然后把主色转为自己喜欢的颜色,再给局部增加一点高光,让整体看上去更柔和。
原图

最终效果

1、打开素材图片,创建可选颜色调整图层,对绿色进行调整,参数设置如下图。这一步给图片增加绿色。
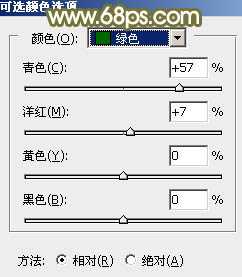
<图1>
2、新建一个图层,按Ctrl + Alt + Shift + E 盖印图层,进入通道面板,把红色通道复制一份,按Ctrl + I 把红副本通道反相,再按Ctrl + M 调整一下明暗对比,确定后按住Ctrl键点击红副本通道载入选区。

<图2>
3、回到图层面板,创建色彩平衡调整图层,对阴影,中间调进行调整,参数及效果如下图。这一步把暗部颜色加深一点。

<图3>

<图4>

<图5>
4、创建可选颜色调整图层,对黄色,绿色进行调整,参数设置如图6,7,确定后按Ctrl + Alt + G 创建剪切蒙版,效果如图8。这一步把暗部绿色转为黄绿色。

<图6>
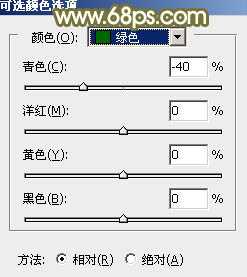
<图7>

<图8>
5、按Ctrl + J 把当前可选颜色调整图层复制一层,不透明度改为:30%,同样按Ctrl + Alt + G 创建剪切蒙版,效果如下图。

<图9>
6、创建曲线调整图层,对RGB,红通道进行调整,参数设置如图10,确定后同上的方法创建剪切蒙版,效果如图11。这一步把暗部颜色调亮,并增加暖色。

<图10>

<图11>
7、按Ctrl + J 把当前曲线调整图层复制一层,不透明度改为:50%,再同上的方法创建剪切蒙版,效果如下图。

<图12>
8、按Ctrl + Alt + 2 调出高光选区,创建可选颜色调整图层,对黄、绿,白进行调整,参数设置如图13 - 15,效果如图16。这一步给高光部分增加橙黄色。
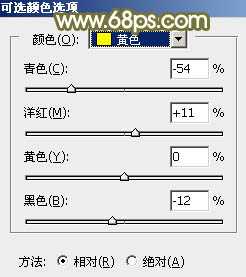
<图13>

<图14>
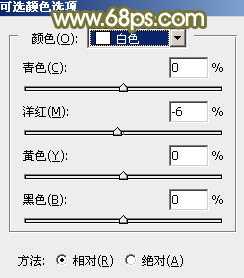
<图15>

<图16>
9、创建色相/饱和度调整图层,对黄色进行调整,参数及效果如下图。这一步把图片中的黄色转为橙黄色,并降低饱和度。
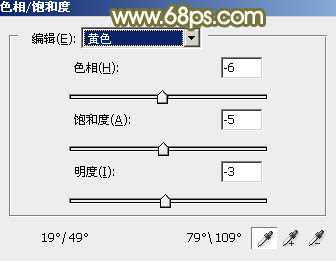
<图17>

<图18>
10、按Ctrl + Alt + 2 调出高光选区,创建纯色调整图层,颜色设置为淡黄色:#FFFEF1,确定后把混合模式改为“柔光”,不透明度改为:10%,效果如下图。

<图19> 上一页12 下一页 阅读全文
原图

最终效果

1、打开素材图片,创建可选颜色调整图层,对绿色进行调整,参数设置如下图。这一步给图片增加绿色。
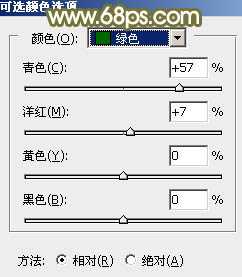
<图1>
2、新建一个图层,按Ctrl + Alt + Shift + E 盖印图层,进入通道面板,把红色通道复制一份,按Ctrl + I 把红副本通道反相,再按Ctrl + M 调整一下明暗对比,确定后按住Ctrl键点击红副本通道载入选区。

<图2>
3、回到图层面板,创建色彩平衡调整图层,对阴影,中间调进行调整,参数及效果如下图。这一步把暗部颜色加深一点。

<图3>

<图4>

<图5>
4、创建可选颜色调整图层,对黄色,绿色进行调整,参数设置如图6,7,确定后按Ctrl + Alt + G 创建剪切蒙版,效果如图8。这一步把暗部绿色转为黄绿色。

<图6>
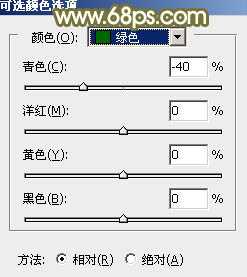
<图7>

<图8>
5、按Ctrl + J 把当前可选颜色调整图层复制一层,不透明度改为:30%,同样按Ctrl + Alt + G 创建剪切蒙版,效果如下图。

<图9>
6、创建曲线调整图层,对RGB,红通道进行调整,参数设置如图10,确定后同上的方法创建剪切蒙版,效果如图11。这一步把暗部颜色调亮,并增加暖色。

<图10>

<图11>
7、按Ctrl + J 把当前曲线调整图层复制一层,不透明度改为:50%,再同上的方法创建剪切蒙版,效果如下图。

<图12>
8、按Ctrl + Alt + 2 调出高光选区,创建可选颜色调整图层,对黄、绿,白进行调整,参数设置如图13 - 15,效果如图16。这一步给高光部分增加橙黄色。
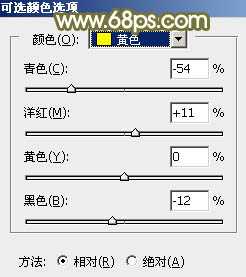
<图13>

<图14>
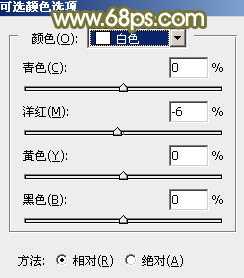
<图15>

<图16>
9、创建色相/饱和度调整图层,对黄色进行调整,参数及效果如下图。这一步把图片中的黄色转为橙黄色,并降低饱和度。
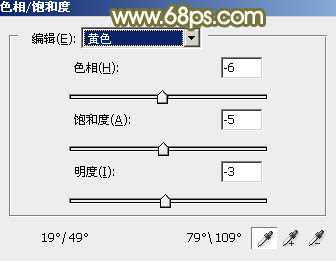
<图17>

<图18>
10、按Ctrl + Alt + 2 调出高光选区,创建纯色调整图层,颜色设置为淡黄色:#FFFEF1,确定后把混合模式改为“柔光”,不透明度改为:10%,效果如下图。

<图19> 上一页12 下一页 阅读全文
下一篇:Photoshop使用Lab模式为外景美女调制出通透的蜜糖色