Photoshop给夏季草地上的美女加上唯美的韩系淡绿色
(编辑:jimmy 日期: 2024/12/25 浏览:3 次 )
素材图片主色也为绿色,调色的时候只需要把绿色部分调淡,高光部分稍微增加一点淡黄色,然后把整体调柔和即可。
原图

最终效果

1、打开素材图片,创建可选颜色调整图层,对黄色,绿色进行调整,参数设置如图1,2,效果如图3。这一步把图片中的绿色调淡一点。
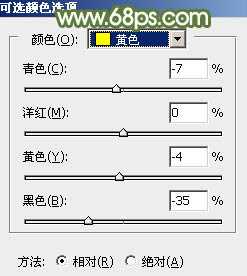
<图1>

<图2>

<图3>
2、创建曲线调整图层,对RGB、绿,蓝通道进行调整,参数设置如图4 - 6,效果如图7。这一步把图片暗部颜色调淡,并给图片增加淡蓝色。

<图4>
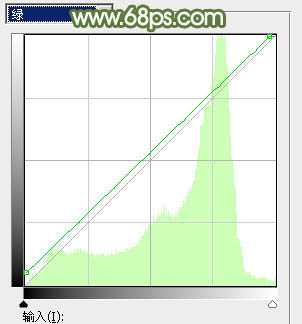
<图5>

<图6>

<图7>
3、创建色相/饱和度调整图层,对绿色进行调整,参数及效果如下图。这一步降低图片中绿色饱和度并调淡。
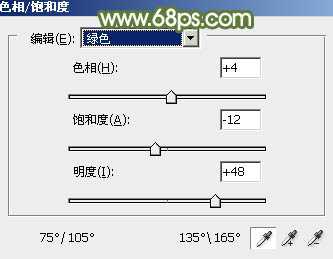
<图8>

<图9>
4、创建色相/饱和度调整图层,对黄色进行调整,参数及效果如下图。这一步把图片中的黄色调淡。
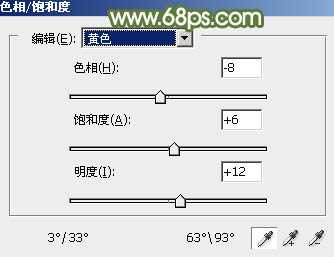
<图10>

<图11>
5、再创建色相/饱和度调整图层,对黄色进行调整,参数及效果如下图。
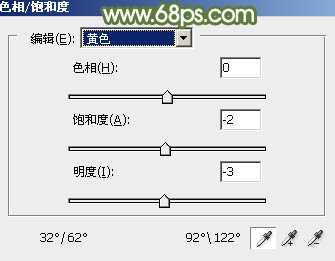
<图12>

<图13>
6、创建曲线调整图层,对RGB、红、绿,蓝通道进行调整,参数设置如图14 - 17,效果如图18。这一步主要把图片颜色调淡,并微调高光部分的颜色。
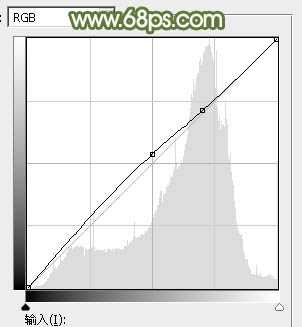
<图14>

<图15>
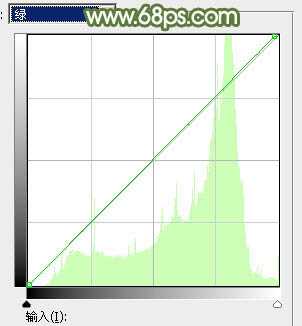
<图16> 上一页12 下一页 阅读全文
原图

最终效果

1、打开素材图片,创建可选颜色调整图层,对黄色,绿色进行调整,参数设置如图1,2,效果如图3。这一步把图片中的绿色调淡一点。
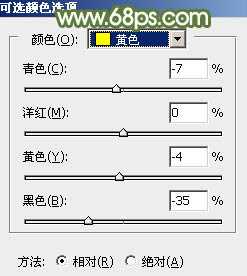
<图1>

<图2>

<图3>
2、创建曲线调整图层,对RGB、绿,蓝通道进行调整,参数设置如图4 - 6,效果如图7。这一步把图片暗部颜色调淡,并给图片增加淡蓝色。

<图4>
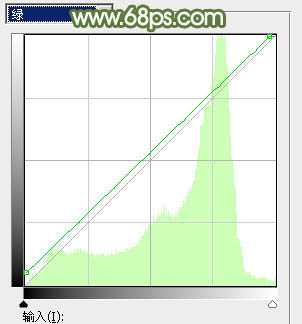
<图5>

<图6>

<图7>
3、创建色相/饱和度调整图层,对绿色进行调整,参数及效果如下图。这一步降低图片中绿色饱和度并调淡。
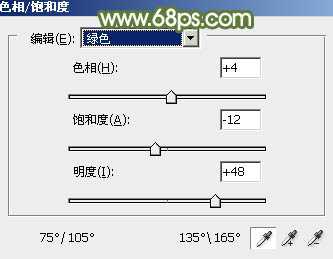
<图8>

<图9>
4、创建色相/饱和度调整图层,对黄色进行调整,参数及效果如下图。这一步把图片中的黄色调淡。
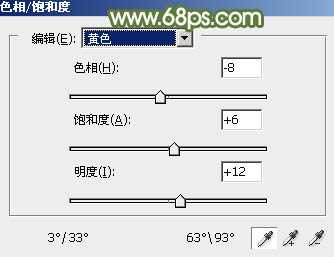
<图10>

<图11>
5、再创建色相/饱和度调整图层,对黄色进行调整,参数及效果如下图。
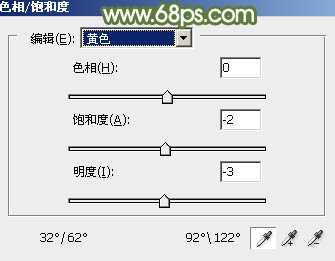
<图12>

<图13>
6、创建曲线调整图层,对RGB、红、绿,蓝通道进行调整,参数设置如图14 - 17,效果如图18。这一步主要把图片颜色调淡,并微调高光部分的颜色。
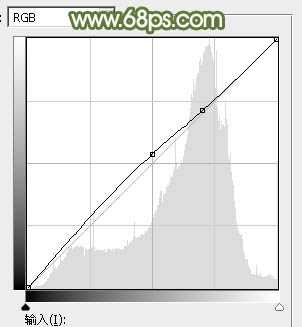
<图14>

<图15>
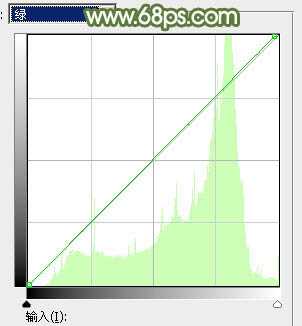
<图16> 上一页12 下一页 阅读全文
下一篇:Photoshop调出唯美的童话梦境场景