Photoshop为游艇海景婚片增加层次感及唯美度
(编辑:jimmy 日期: 2024/12/25 浏览:3 次 )
素材图片非常大气,不过层次感有点缺失,处理的时候可以先把天空部分加深一点,然后把边角压暗一点,再根据需要微调每一部分的颜色,直到自己满意为止。
原图

最终效果

1、首先,模仿海域天空的效果,在打开的原图上利用图层的混合模式正片叠底合成天空素材,加厚天空云层,一改轻薄平淡的原貌,增加天空层次,压低感起到引导视线的作用,如图所示。

2、画面的场景比较大,人物比重显轻,合并图层,在滤镜菜单中执行“镜头校正”命令,设置“晕影”的“数量”为“-40”,“变暗”的“中点”为“30”,压重画面四周的暗角,收缩视线范围,如图所示。
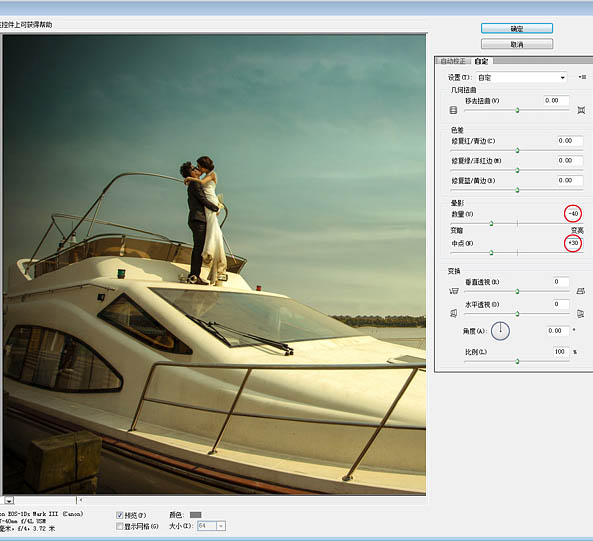
3、接着,在“图像”的“调整”菜单中执行“阴影/高光”命令,分别设置阴影部分和高光部分的亮度及范围大小,使画面明暗反差减小更为柔和,层次趋于明显,如图所示。
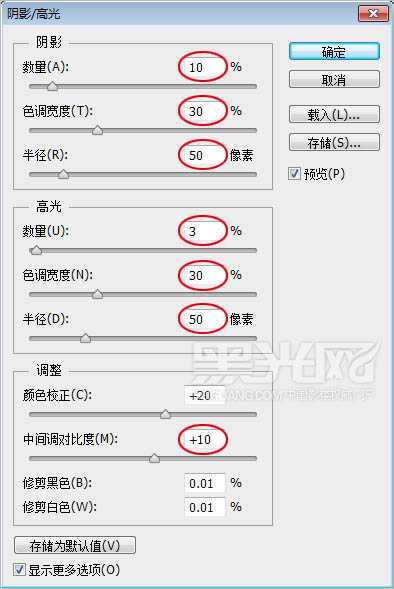

4、通过在“图像”的“调整”菜单中执行“匹配颜色”命令,加强“颜色强度”值,提高画面的色彩与对比度的鲜明感,如图所示。
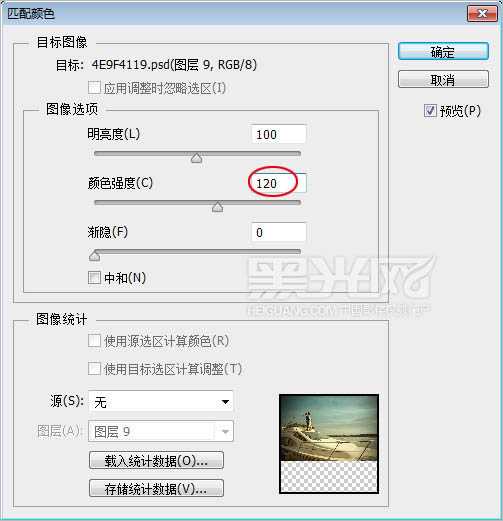

5、建立湖面选区,执行“可选颜色”命令,选取“黄色”进行调整,去除湖水的黄调,呈现如同海水的蓝色水域效果,如图所示。
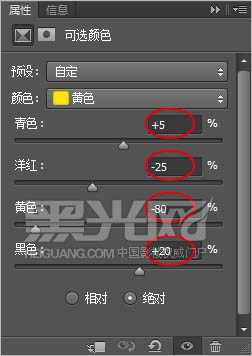

6、再建立远处湖岸边的选区,执行“可选颜色”命令,分别选取“中性色”和“黑色”进行调整,使其融入到环境中,如图所示。
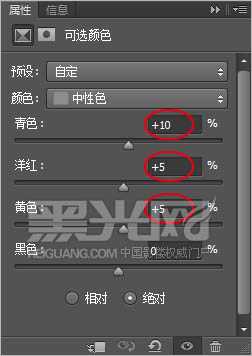
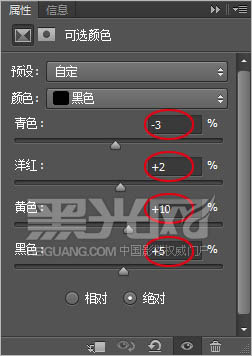
 上一页12 下一页 阅读全文
上一页12 下一页 阅读全文
原图

最终效果

1、首先,模仿海域天空的效果,在打开的原图上利用图层的混合模式正片叠底合成天空素材,加厚天空云层,一改轻薄平淡的原貌,增加天空层次,压低感起到引导视线的作用,如图所示。

2、画面的场景比较大,人物比重显轻,合并图层,在滤镜菜单中执行“镜头校正”命令,设置“晕影”的“数量”为“-40”,“变暗”的“中点”为“30”,压重画面四周的暗角,收缩视线范围,如图所示。
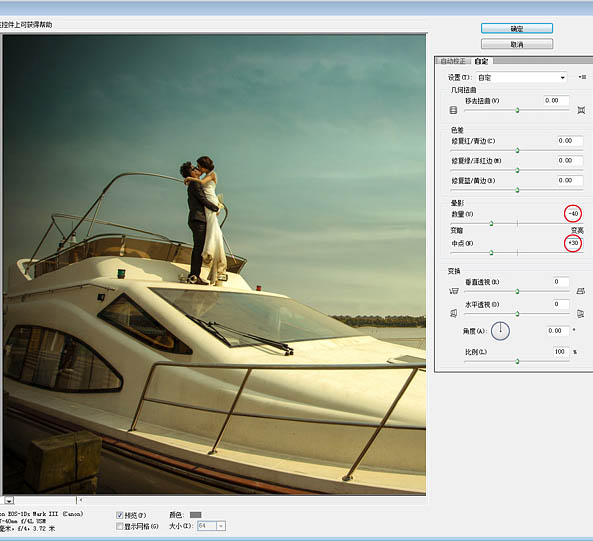
3、接着,在“图像”的“调整”菜单中执行“阴影/高光”命令,分别设置阴影部分和高光部分的亮度及范围大小,使画面明暗反差减小更为柔和,层次趋于明显,如图所示。
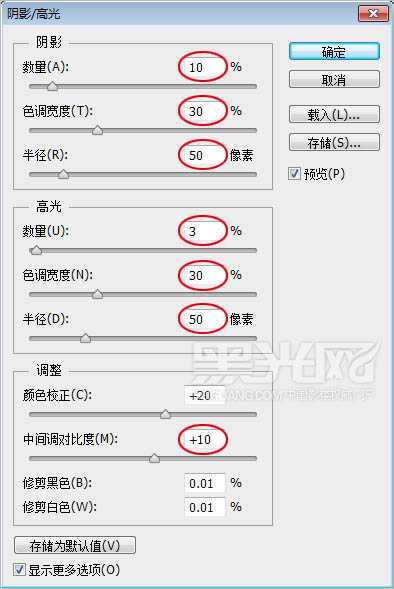

4、通过在“图像”的“调整”菜单中执行“匹配颜色”命令,加强“颜色强度”值,提高画面的色彩与对比度的鲜明感,如图所示。
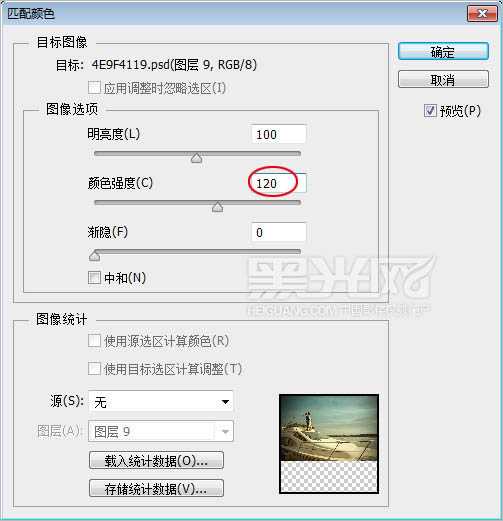

5、建立湖面选区,执行“可选颜色”命令,选取“黄色”进行调整,去除湖水的黄调,呈现如同海水的蓝色水域效果,如图所示。
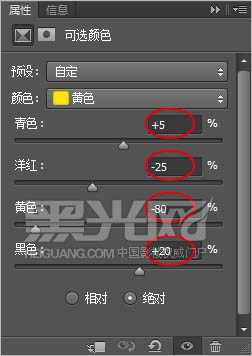

6、再建立远处湖岸边的选区,执行“可选颜色”命令,分别选取“中性色”和“黑色”进行调整,使其融入到环境中,如图所示。
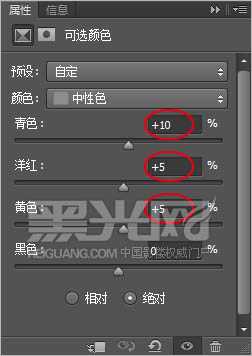
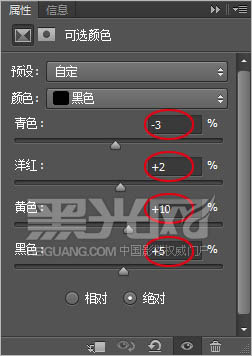
 上一页12 下一页 阅读全文
上一页12 下一页 阅读全文下一篇:Photoshop将树景人物图片打造唯美的橙色效果