Photoshop为古屋边的美女加上甜美的淡调黄绿色
(编辑:jimmy 日期: 2024/12/25 浏览:3 次 )
黄绿色比较容易搭配,只需要先把图片的主色都转为黄绿色,然后在高光区域增加一点淡黄色,暗部增加一点暗蓝色即可。
原图

最终效果

1、打开素材图片,创建色相/饱和度调整图层,对黄色,绿色进行调整,参数及效果如下图。这一步快速把图片中的绿色转为黄绿色。
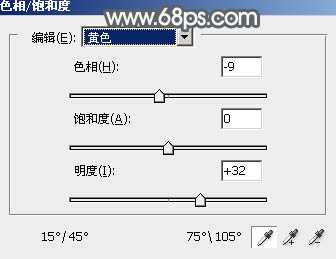
<图1>

<图2>

<图3>
2、创建可选颜色调整图层,对黄、绿、洋红、白、中性,黑进行调整,参数设置如图4 - 9,效果如图10。这一步把图片中的黄色调淡一点,并加强暗部及高光部分颜色。

<图4>
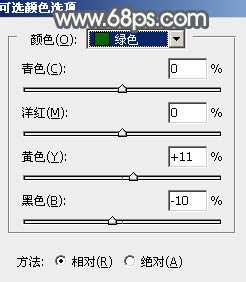
<图5>

<图6>
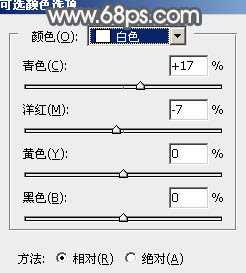
<图7>

<图8>
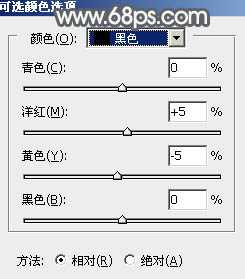
<图9>

<图10>
3、创建曲线调整图层,对RGB、红,蓝通道进行调整,参数及效果如下图。这一步主要给图片高光部分增加淡黄色。
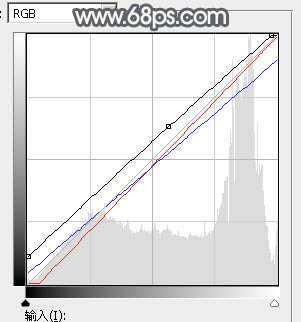
<图11>

<图12>
4、创建可选颜色调整图层,对红、黄、绿,洋红进行调整,参数设置如图13 - 16,效果如图17。这一步把图片中的暖色稍微调淡。
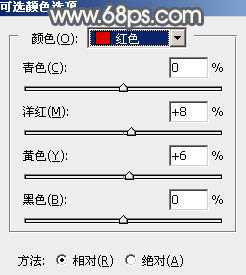
<图13>

<图14>
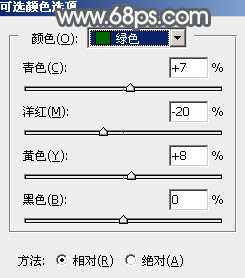
<图15>

<图16> 上一页12 下一页 阅读全文
原图

最终效果

1、打开素材图片,创建色相/饱和度调整图层,对黄色,绿色进行调整,参数及效果如下图。这一步快速把图片中的绿色转为黄绿色。
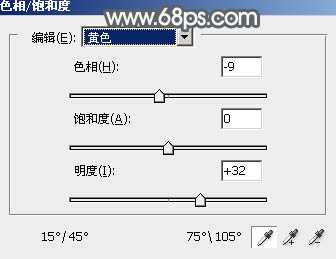
<图1>

<图2>

<图3>
2、创建可选颜色调整图层,对黄、绿、洋红、白、中性,黑进行调整,参数设置如图4 - 9,效果如图10。这一步把图片中的黄色调淡一点,并加强暗部及高光部分颜色。

<图4>
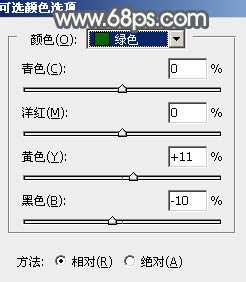
<图5>

<图6>
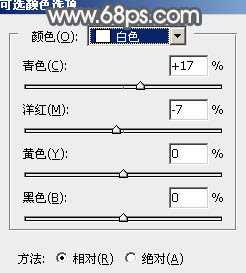
<图7>

<图8>
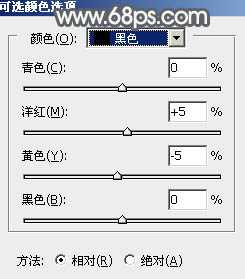
<图9>

<图10>
3、创建曲线调整图层,对RGB、红,蓝通道进行调整,参数及效果如下图。这一步主要给图片高光部分增加淡黄色。
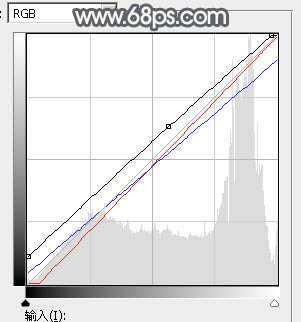
<图11>

<图12>
4、创建可选颜色调整图层,对红、黄、绿,洋红进行调整,参数设置如图13 - 16,效果如图17。这一步把图片中的暖色稍微调淡。
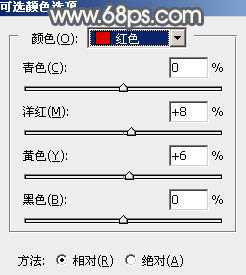
<图13>

<图14>
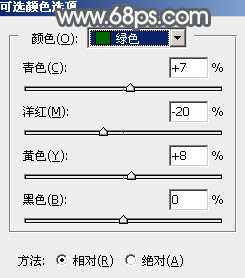
<图15>

<图16> 上一页12 下一页 阅读全文
下一篇:教你用Photoshop制作折纸效果的天气小图标