Photoshop调出暗调蓝红色树林美女图片
素材图片颜色层次感不是很强,调色的时候可以保留图片中的局部暖色,其它的颜色都转为蓝色或淡蓝色,然后加强明暗对比,这样可以更好的突出人物。
原图
最终效果
1、打开素材图片,创建可选颜色调整图层,对黄、绿,中性色进行调整,参数设置如图1 - 3,效果如图4。这一步给图片增加绿色。 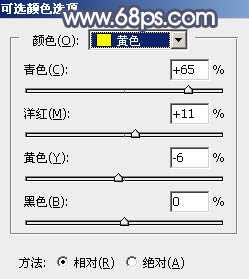
<图1> 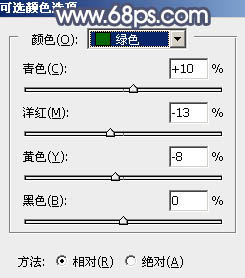
<图2> 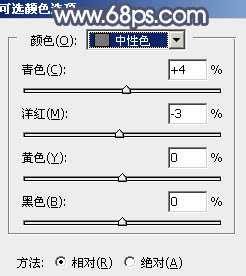
<图3> 
<图4>
2、创建色相/饱和度调整图层,对绿色进行调整,参数及效果如下图。这一步把绿色转为淡蓝色。 
<图5> 
<图6>
3、创建可选颜色调整图层,对黄色,绿色进行调整,参数设置如图7,8,效果如图9。这一步把图片中的黄色转为橙红色。 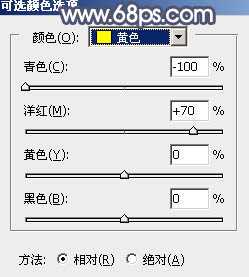
<图7> 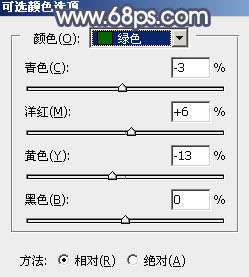
<图8> 
<图9>
4、创建色相/饱和度调整图层,对黄色,绿色进行调整,参数及效果如下图。这一步把图片中的绿色转为淡蓝色。 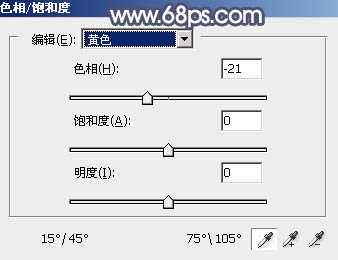
<图10> 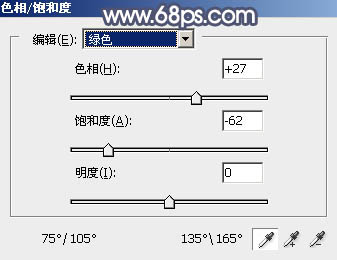
<图11> 
<图12>
5、创建曲线调整图层,对RGB、红、绿,蓝通道进行调整,参数设置如图13,效果如图14。这一步给图片增加蓝色。 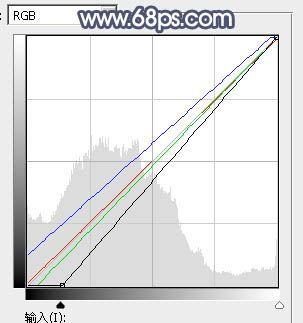
<图13> 
<图14>
6、新建一个图层,按字母键“D”把前,背景颜色恢复到默认的黑白,然后选择菜单:滤镜 > 渲染 > 云彩,确定后把混合模式改为“滤色”。
按住Alt键添加图层蒙版,用透明度较低的柔边画笔把下图选区部分擦出来,给图片增加高光。 
<图15>
7、创建色彩平衡调整图层,对阴影,高光进行调整,参数设置如图16,17,确定后按Ctrl + Alt + G 创建剪切蒙版,效果如图18。 
<图16> 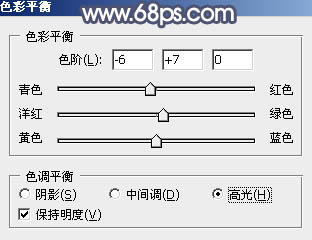
<图17>
上一页12 下一页 阅读全文
下一篇:Photoshop打造甜美的淡调青绿色铁轨美女图片