Photoshop调出窗边的人物图片柔和暖色效果
(编辑:jimmy 日期: 2024/12/25 浏览:3 次 )
这篇教程是向大家介绍Photoshop调出窗边的人物图片柔和暖色效果,教程调出来的效果非常不错,不过作者整体调色过程都是在同一层完成,这需要较强的美感,由于一步出错又要返回去调整。建议使用调整图层来调整,这样操纵简单,同时也比较好修改。
原图 
终极效果 
1、打开原图素材,把背景图层复制一层,然后新建一个图层,如下图。 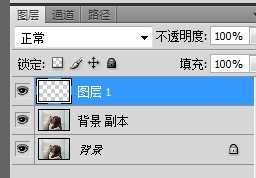
2、然后选中"图层 1",选择"编辑"-"填充" 在RGB数值里输入图片中的数值,然后确定。 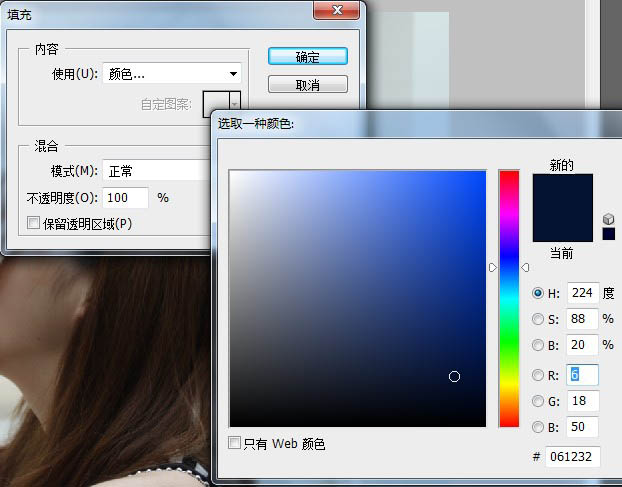
3、接着将"图层 1"的混合模式设置为"排除"。 
4、然后我们选择"背景 副本"图层,千万别选错了,不然之后调色弄了半天发现效果不对就得重头再来了。选中图层后,点选"图像"-"调整"-"可选颜色",如图:按照图中所示的各项属性调整数值。 
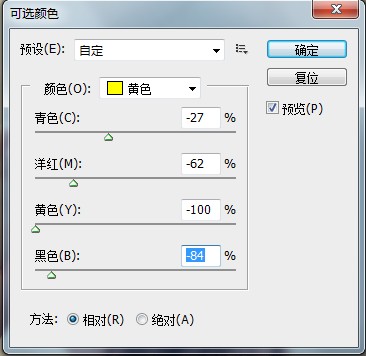
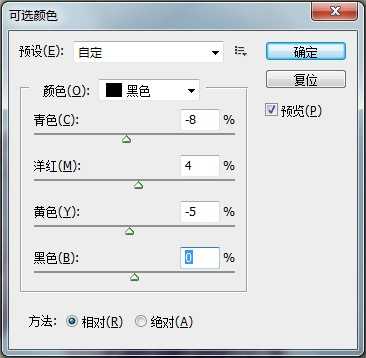
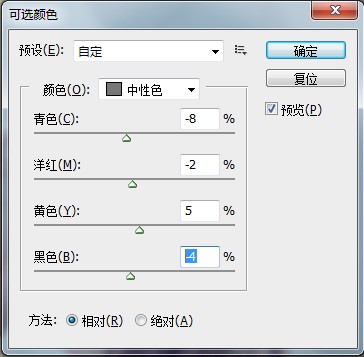

5、"可选颜色"各项属性调整完后,点确定。然后我们进入下一步:选中"图像"-"调整"-"色相/饱和度",如图属性按照图中所示进行调整。 


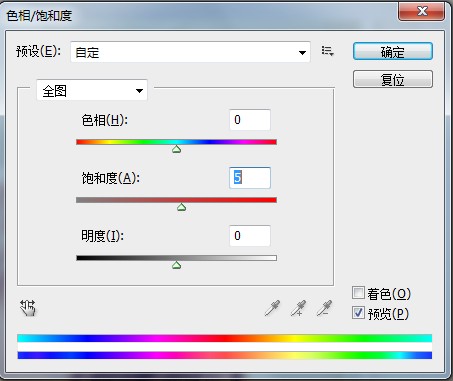
上一页12 下一页 阅读全文
下一篇:Photoshop给淘宝女装模特添加性感曲线