Photoshop为公园长凳上的美女加上唯美的深秋橙褐色
(编辑:jimmy 日期: 2024/12/25 浏览:3 次 )
素材图片中也有部分暖色,调色的时候只需要把绿植部分的颜色转为橙红色,再按喜好给暗部增加一点蓝色,并简单美化一下人物肤色即可。
原图
最终效果
1、打开素材图片,创建可选颜色调整图层,对黄色,黑色进行调整,参数设置如图1,2,效果如图3。这一步把图片中的黄色转为橙黄色,暗部增加蓝色。 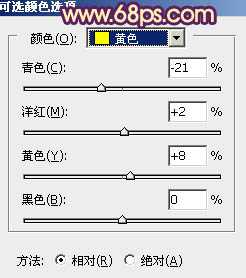
<图1> 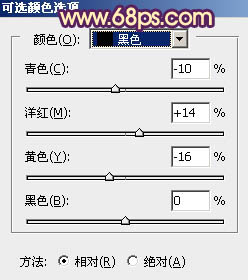
<图2> 
<图3>
2、创建曲线调整图层,对RGB、红、绿,蓝通道进行调整,参数设置如图4 - 7,效果如图8。这一步把暗部稍微调亮,并增加红褐色。 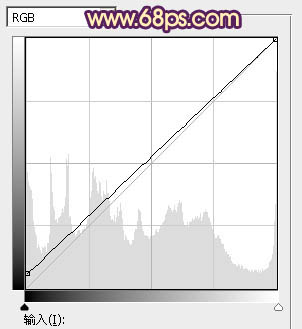
<图4> 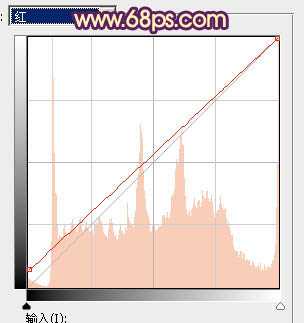
<图5> 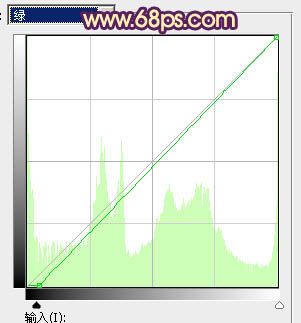
<图6> 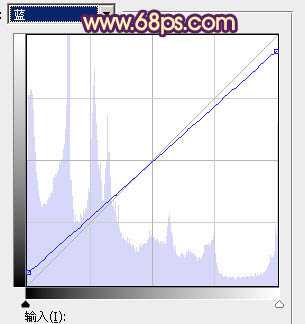
<图7> 
<图8>
3、创建色相/饱和度调整图层,对黄色,绿色进行调整,参数设置如图9,10,效果如图11。这一步快速把图片中的黄绿色转为红褐色。 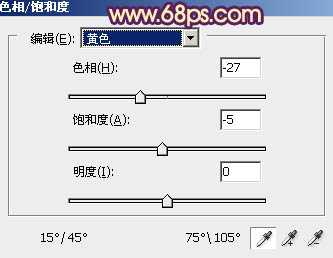
<图9> 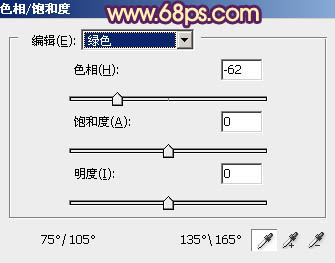
<图10> 
<图11>
4、按Ctrl + Alt + 2 调出高光选区,创建纯色调整图层,颜色设置为淡黄色:#E4E2D3,确定后把蒙版填充黑色,用白色画笔把右上角的高光区域擦出来,如下图。 
<图12>
5、创建可选颜色调整图层,对红、黄、白、中性,黑进行调整,参数设置如图13 - 17,效果如图18。这一步同样给图片增加红褐色。 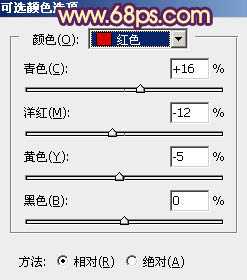
<图13> 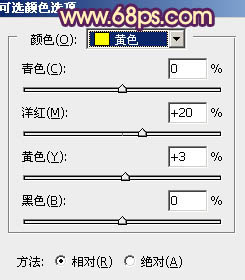
<图14> 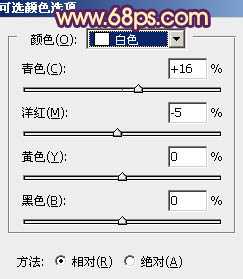
<图15> 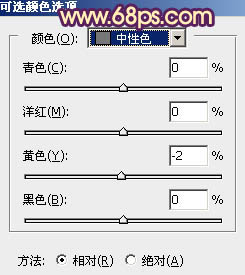
<图16> 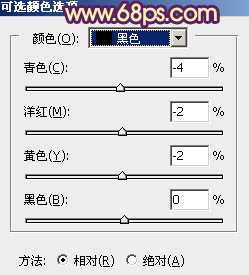
<图17> 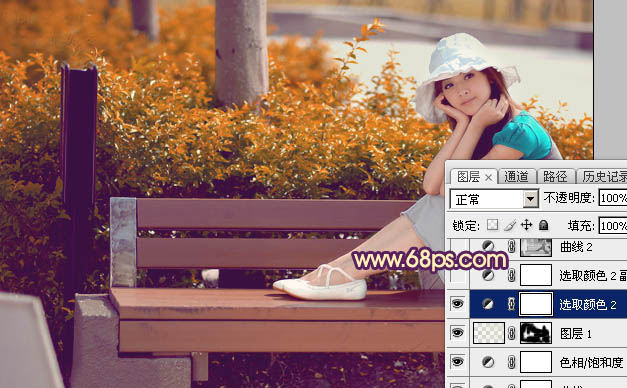
<图18>
6、按Ctrl + J 把当前可选颜色调整图层复制一层,效果如下图。 
<图19>
上一页12 下一页 阅读全文
下一篇:photoshop美白教程:PS给暗色人物调出肤色美白效果