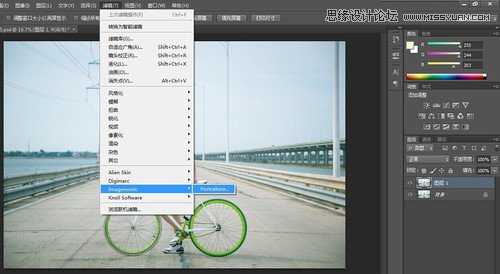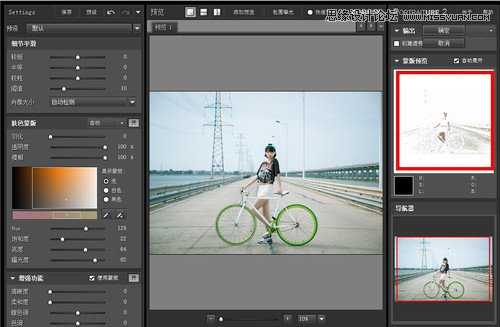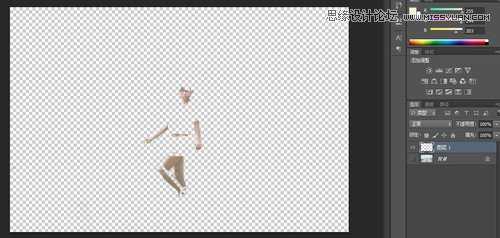Photoshop结合LR调出清新唯美的照片色调
这篇教程是向的朋友介绍利用Photoshop结合LR调出清新唯美的照片色,一个新的皮肤处理方法,没见过其他人发表过,应该算是独创吧。因为主要是说思路和方法的,所以处理上不是很细致,大家明白就好。使用软件LR+PS(以PS为主)
RAW原图
LR调色图
PS最终效果图
原图光线分析
根据自行车投影方向和强度可以分析得出太阳位于图片左上方且光线强度很弱,所以模特面向镜头的皮肤处于正侧光方向,也就是处于不受光的暗部,加上使用AV档自动曝光且没有补光所以原图画面显得较灰暗,皮肤也呈现暗黄色。
LR调色
在LR对原片处理主要是调整亮度和色调为主,没有对皮肤进行较大的处理。在LR中增加了曝光亮度和皮肤颜色的亮度,皮肤得到了改善,但任然显得有些暗黄。
PS处理皮肤
将在LR中调色后的照片导入PS,将在PS中专门对皮肤进行处理。后期思路就是将皮肤提取出来,然后单独对皮肤进行处理,从而不影响整体画面。
提取皮肤
熟悉PS的吧友应该知道如果需要提取皮肤可以有很多方法,我使用的是磨皮插件Portraiture,这个插件的基本原理就是提取皮肤然后进行磨皮处理,而我只需要借助这个插件提取皮肤,至于磨皮就随意了。
磨皮插件Portraiture 提取皮肤
这就是插件的界面了,注意左上角的红色框就是提取皮肤的蒙版预览。
提取到的皮肤层
插件提取的皮肤不是很精准,还夹杂了环境,用橡皮擦把环境擦除就行了,这样就只剩下皮肤层了。
PS皮肤处理
第一步是用曲线工具提亮,第二步是用可选颜色工具对皮肤的红色和黄色提亮和润色。很简单就不多说了。
PS最重要一步
前面通过曲线工具和可选颜色工具对皮肤进行了提亮和润色,但是因为图层关系不仅对皮肤产生了影响,也对照片整体画面产生了影响。而我们想要的是直对皮肤进行处理而不影响整体画面。
所以我们要完成重要的一步:先选曲皮肤图层和曲线图层,然后按住Alt键,将鼠标移动到两个图层的中间点击,这样曲线图层就只会作用于皮肤图层,不会影响整体画面。同理,再选曲可选颜色图层,按住Alt键,将鼠标移动到两个图层的中间点击,这样曲线图层和可选颜色图层就都只会作用于皮肤图层,不会影响整体画面。
至此,对皮肤的处理已基本完成,如果大家觉得还不够,还可以通过色彩平衡工具和色相/饱和度工具进一步对皮肤进行处理。
教程结束,以上就是Photoshop结合LR调出清新唯美的照片色调过程,希望对大家有所帮助!
下一篇:Photoshop在咖啡杯上添加精彩的灯光特效