PS把美女人像图像转换成艺术绘画效果图
(编辑:jimmy 日期: 2024/12/25 浏览:3 次 )
本篇教程是向大家介绍PS把美女人像图像转换成艺术绘画效果图方法,教程介绍的很详细,最终效果图很惊艳漂亮,难度并不是很大,推荐到,喜欢的朋友一起来学习吧。我们先来看看最终效果:

第1步
创建一个新的文档,大小为1000px的* 1000px的黑色背景。模型图像加载到Photoshop和解决这个图像下面画一条粗选,快速选择工具::

复制并粘贴到我们的文档选择,水平翻转和调整,如下图所示

应用下列表面模糊滤镜设置
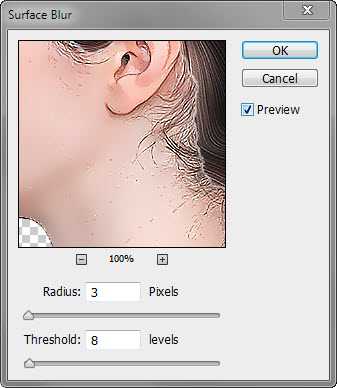
然后采用下列USM锐化过滤器
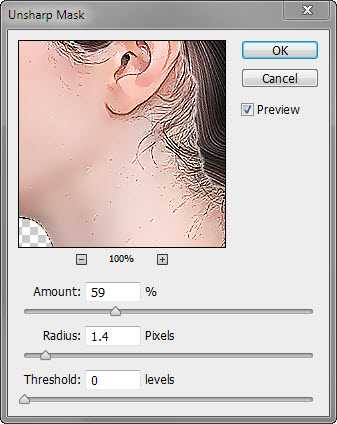
使用柔软的橡皮擦去除右上方的头发区域,你就会有以下的效果
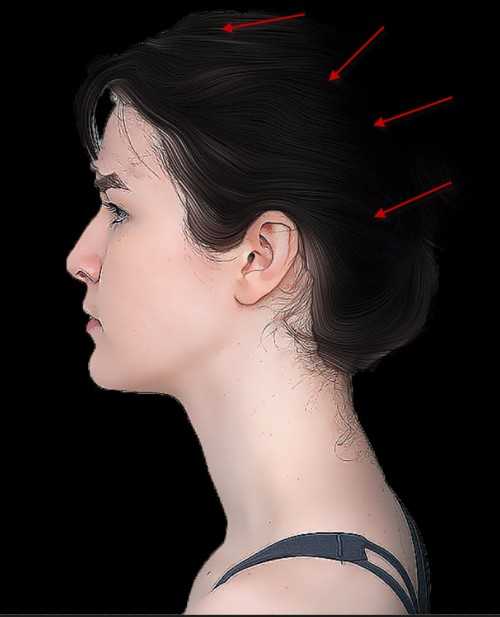
第2步
现在,我们将添加图像调整层给这个模型的一些绘画效果。在这个模型层的顶部,添加下面的3个调整图层:
水平
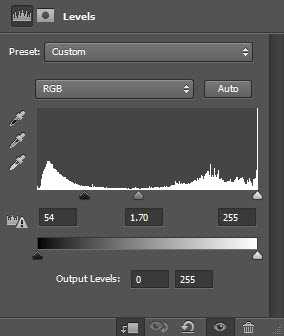
Curves
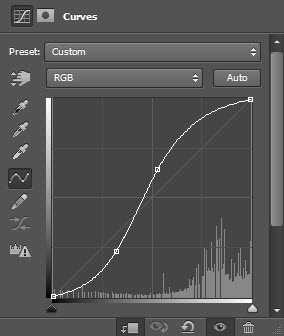
Color Balance
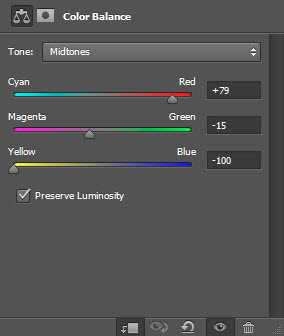
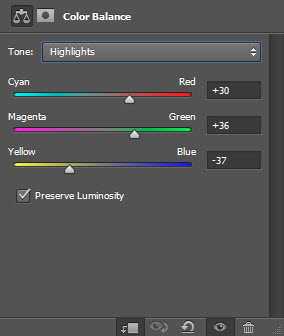
得到以下效果:

第3步:
我们将借鉴一些抽象的发丝纹到图像中添加一些额外的味道。我们将使用钢笔工具绘制工作路径,如下所示

选择一个柔软的圆形刷子刷面板
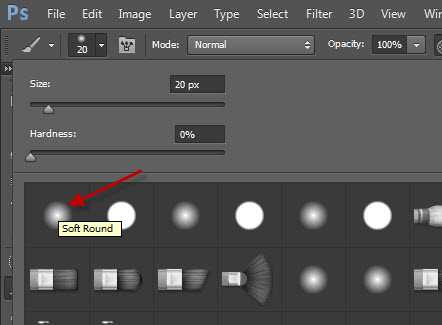
行程这项工作路径用这个刷子,确保你抚摸时,勾选“模拟压力”选项。重复此刷storke一层几次,调整大小和旋转它们构成了一个造型,如下图所示:
提示:你可以按Ctrl + U调出的色调和饱和度工具调整复制的图层的颜色。我用红色和暗黄色的颜色在我的形象,但,你expriement自己的配色方案

上一页12 下一页 阅读全文
下一篇:PS匹配颜色快速调出梦幻优美色调的照片效果图