PS制作卡通风格的碎片人像效果教程
(编辑:jimmy 日期: 2024/12/24 浏览:3 次 )
本教程是向大家介绍PS制作卡通风格的碎片人像效果教程,介绍很不错,推荐到,一起来学习吧!
先上效果图,素材是人就行
第一步:新建一个你喜欢多大就多的图屋
打开素材打人物扣出来拉到你新建的那个文件里

第二步:新建一个50*50像素的画布用矩形选框全选然后填充为黑色,然后在编辑-定义画笔预设把它搞成画笔
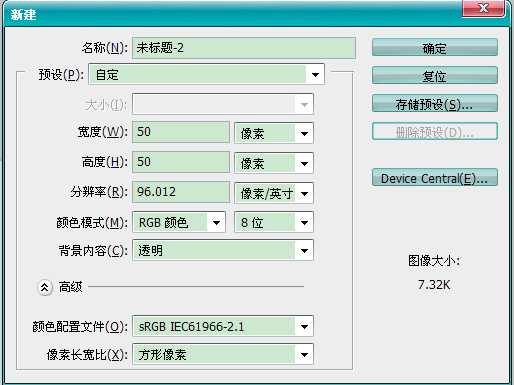
第三步:反回之前新建的那个画片,新建一个图层,然后用选择画笔工具选回我们刚才做的那个方形画笔然后按F5跟着下图调
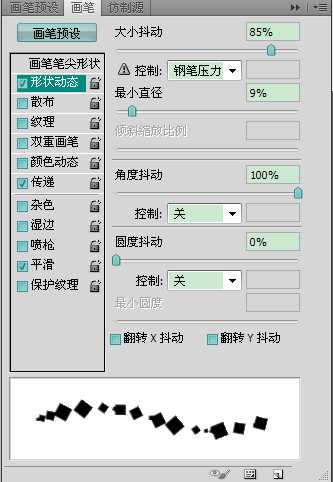
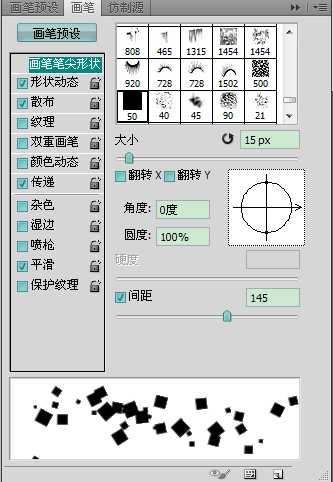
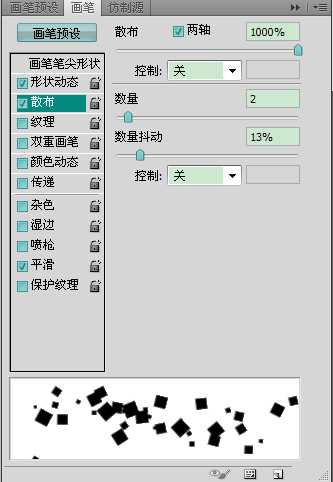
第四步:调好后就在你要爆裂的地方画上方形
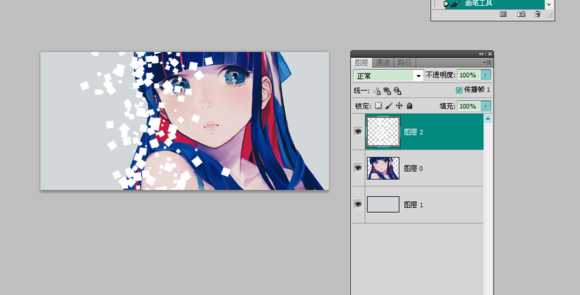
第五步:画好之后按Ctrl键将方形选区载入,然后选回有妹子的图层添加蒙版
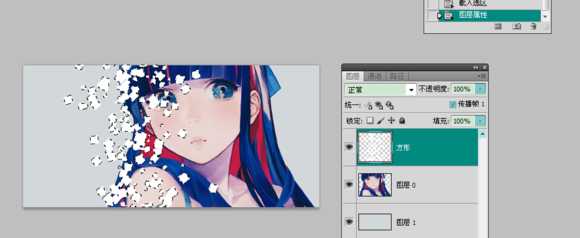
添加蒙版后把方形那图层眼睛点掉

第五步:选中人物图层旁边那黑色的蒙版层,选择套索工具

把不见的那一半人物选出来后填充为白色
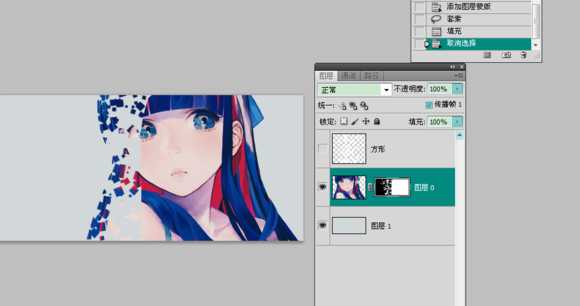
第六步:

这时候会看到有边很明显的边边,所以要在新建一层在画几个方形重复上面的就会变成下图啦

第七步:在建一图层选择画笔工具后按Alt键吸取人物上的颜色,然后喜欢怎么画就怎么画,画完后把透明度调成60

最后在新建一层选这个
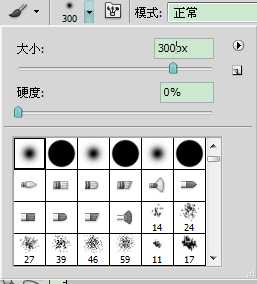
然后这样画一下在然后选叠加就行了


教程结束,以上就是PS制作卡通风格的碎片人像效果教程,希望大家喜欢!
下一篇:PS一分钟把彩色企鹅图片转化为黑白铅笔画
