Photoshop为湖景美女图片调制出唯美的青紫色
(编辑:jimmy 日期: 2024/12/24 浏览:3 次 )
原图只有简单的黄绿色,我们需要的主色是青紫色。调色之前需要把黄色及绿色的比例调好,多一点绿色。然后把黄色转为青色,绿色及暗部颜色转为蓝紫色即可。
原图

最终效果

1、打开素材图片,创建可选颜色调整图层,对黄色,绿色进行调整,参数及效果如下图。这一步非常关键,我们要把黄绿色中的绿色单独提取出来,最好的方法就是转为青绿色。
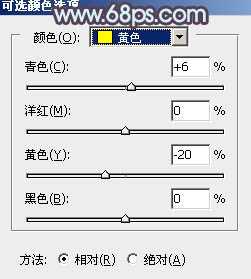
<图1>

<图2>

<图3>
2、创建可选颜色调整图层,对绿色进行调整,参数及效果如下图。这一步同样把绿色转为青绿色。

<图4>

<图5>
3、创建曲线调整图层,对红、绿、蓝通道进行调整,参数设置如图6 - 8,效果如图9。这一步主要给图片暗部增加蓝紫色。

<图6>
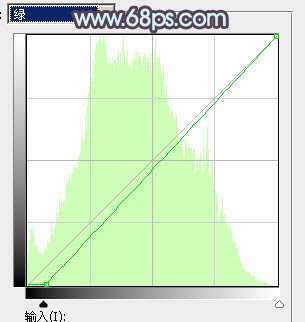
<图7>

<图8>

<图9>
4、创建可选颜色调整图层,对青色,蓝色进行调整,参数及效果如下图。这一步把青蓝色转为蓝紫色。

<图10>
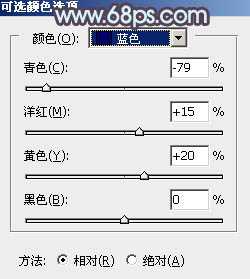
<图11>

<图12>
5、创建色相/饱和度调整图层,对黄色进行调整,参数及效果如下图。这一步也比较关键,重点把图片中的黄色转为青色。到这一步想要的主色青紫色已经出来。
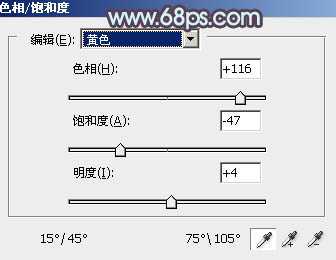
<图13>

<图14>
6、创建可选颜色调整图层,对红、蓝、洋红、白、黑进行调整,参数设置如图15 - 19,效果如图20。这一步主要给图片高光部分增加淡青色。
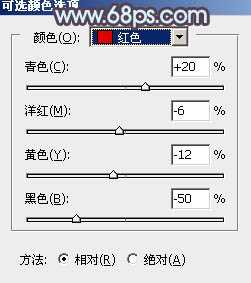
<图15>

<图16>
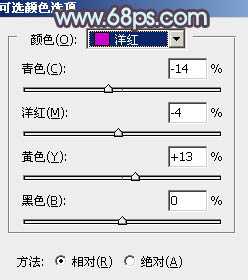
<图17>

<图18>
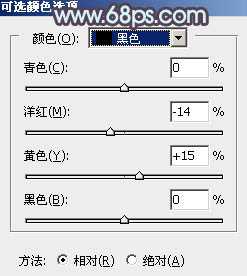
<图19> 上一页12 下一页 阅读全文
原图

最终效果

1、打开素材图片,创建可选颜色调整图层,对黄色,绿色进行调整,参数及效果如下图。这一步非常关键,我们要把黄绿色中的绿色单独提取出来,最好的方法就是转为青绿色。
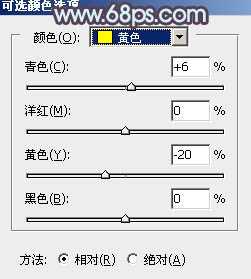
<图1>

<图2>

<图3>
2、创建可选颜色调整图层,对绿色进行调整,参数及效果如下图。这一步同样把绿色转为青绿色。

<图4>

<图5>
3、创建曲线调整图层,对红、绿、蓝通道进行调整,参数设置如图6 - 8,效果如图9。这一步主要给图片暗部增加蓝紫色。

<图6>
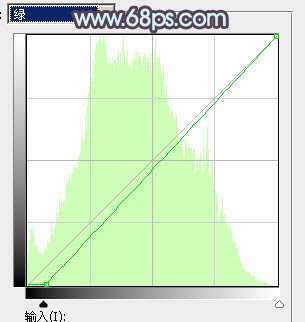
<图7>

<图8>

<图9>
4、创建可选颜色调整图层,对青色,蓝色进行调整,参数及效果如下图。这一步把青蓝色转为蓝紫色。

<图10>
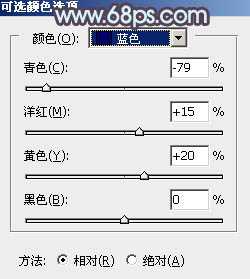
<图11>

<图12>
5、创建色相/饱和度调整图层,对黄色进行调整,参数及效果如下图。这一步也比较关键,重点把图片中的黄色转为青色。到这一步想要的主色青紫色已经出来。
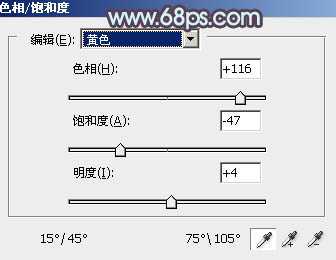
<图13>

<图14>
6、创建可选颜色调整图层,对红、蓝、洋红、白、黑进行调整,参数设置如图15 - 19,效果如图20。这一步主要给图片高光部分增加淡青色。
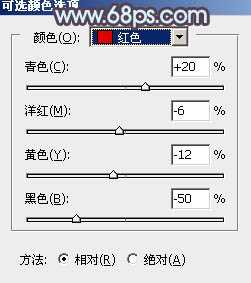
<图15>

<图16>
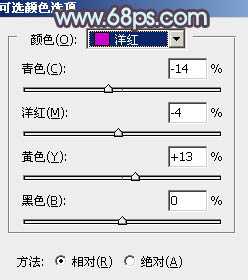
<图17>

<图18>
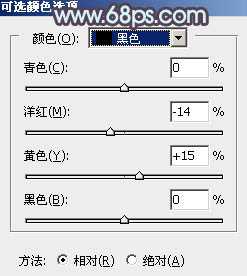
<图19> 上一页12 下一页 阅读全文
下一篇:大师教你用RGB曲线修正灰蒙蒙、对比度低的相片颜色