Photoshop为建筑边的美女快速调出清爽的蜜糖色
(编辑:jimmy 日期: 2024/12/24 浏览:3 次 )
效果图以青绿色为主,看上去比较清爽。调色的时候只需要把图片中的黄绿色都转为亮绿色,然后多给高光部分增加淡青色,再把人物肤色调红润一点即可。
原图

最终效果

1、打开素材图片,创建可选颜色调整图层,对红、黄、绿、白进行调整,参数设置如图1 - 4,效果如图5。这一步把图片中的黄绿色转为淡绿色。
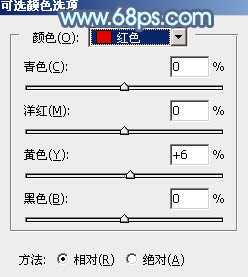
<图1>

<图2>
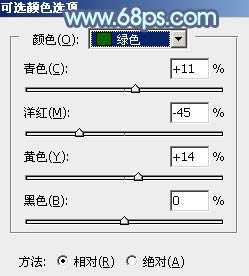
<图3>

<图4>

<图5>
2、按Ctrl + J 把当前可选颜色调整图层复制一层,效果如下图。

<图6>
3、创建曲线调整图层,对绿,蓝通道进行调整,参数及效果如下图。这一步给图片暗部增加绿色,高光部分增加淡蓝色。
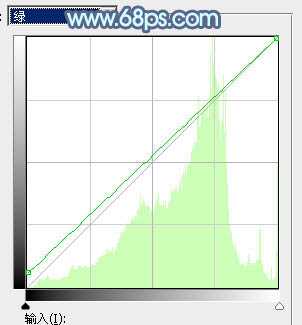
<图7>

<图8>

<图9>
4、按Ctrl + J 把当前曲线调整图层复制一层,不透明度改为:30%,效果如下图。

<图10>
5、创建可选颜色调整图层,对红、黄、绿、青、白、黑进行调整,参数设置如图11 - 16,效果如图17。这一步给图片增加淡红色和绿色。
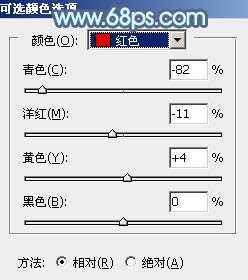
<图11>

<图12>
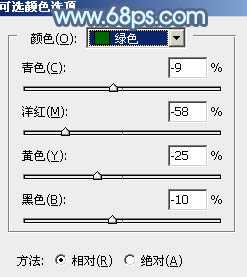
<图13>

<图14> 上一页12 下一页 阅读全文
原图

最终效果

1、打开素材图片,创建可选颜色调整图层,对红、黄、绿、白进行调整,参数设置如图1 - 4,效果如图5。这一步把图片中的黄绿色转为淡绿色。
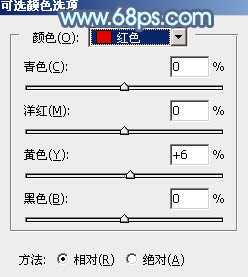
<图1>

<图2>
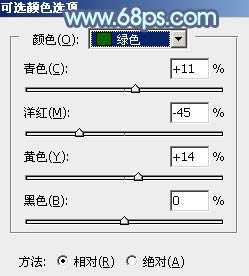
<图3>

<图4>

<图5>
2、按Ctrl + J 把当前可选颜色调整图层复制一层,效果如下图。

<图6>
3、创建曲线调整图层,对绿,蓝通道进行调整,参数及效果如下图。这一步给图片暗部增加绿色,高光部分增加淡蓝色。
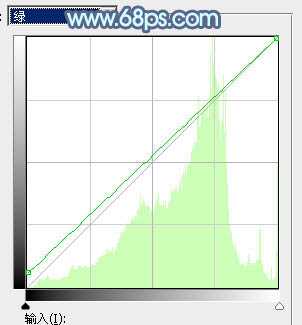
<图7>

<图8>

<图9>
4、按Ctrl + J 把当前曲线调整图层复制一层,不透明度改为:30%,效果如下图。

<图10>
5、创建可选颜色调整图层,对红、黄、绿、青、白、黑进行调整,参数设置如图11 - 16,效果如图17。这一步给图片增加淡红色和绿色。
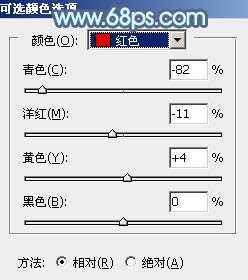
<图11>

<图12>
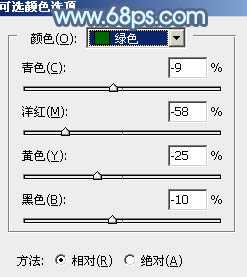
<图13>

<图14> 上一页12 下一页 阅读全文
下一篇:Photoshop为金属手表产品图后期精修教程