Photoshop将阶梯上的人物加上唯美的暗红逆光
(编辑:jimmy 日期: 2024/12/24 浏览:3 次 )
逆光在较暗的环境下才更唯美。处理的时候先设定好光源的位置,然后把偏远一点的区域都加深;高光的颜色转为稍亮的橙黄色或橙红色;最后在光源位置渲染出阳光效果即可。
原图

最终效果

1、打开素材图片,创建可选颜色调整图层,对绿色、中性、黑进行调整,参数设置如图1 - 3,效果如图4。这一步给图片增加暗绿色。
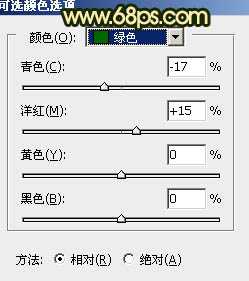
<图1>

<图2>
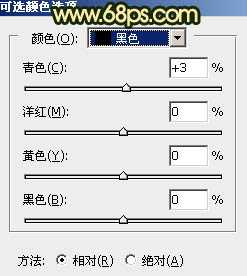
<图3>

<图4>
2、创建可选颜色调整图层,对黄、绿、白、中性、黑进行调整,参数设置如图5 - 9,效果如图10。这一步给图片增加橙黄色。
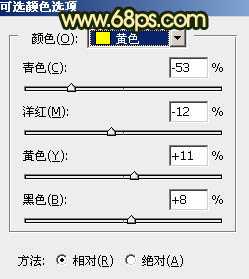
<图5>

<图6>
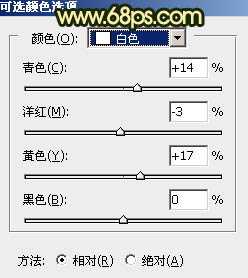
<图7>

<图8>
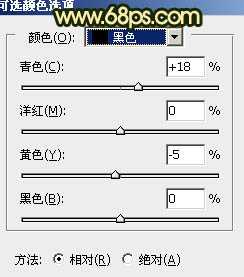
<图9>

<图10>
3、创建曲线调整图层,对RGB、红、蓝通道进行调整,参数及效果如下图。这一步把暗部颜色加深,并增加绿色。
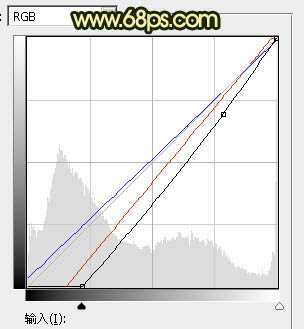
<图11>

<图12>
4、创建色相/饱和度调整图层,对黄色进行调整,参数及效果如下图。这一步给图片增加橙红色。

<图13>

<图14>
5、创建可选颜色调整图层,对红、黄、绿、青、中性色进行调整,参数设置如图15 - 19,效果如图20。这一步主要给图片增加橙黄色。
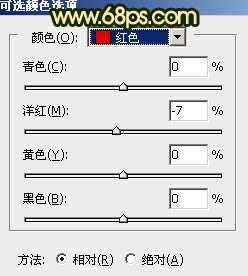
<图15>

<图16>
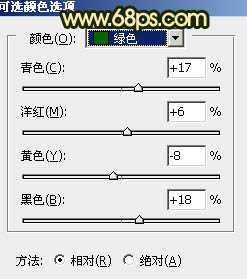
<图17>

<图18>
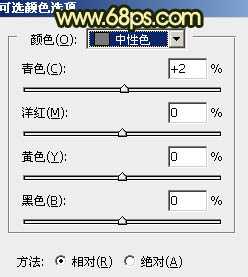
<图19> 上一页12 下一页 阅读全文
原图

最终效果

1、打开素材图片,创建可选颜色调整图层,对绿色、中性、黑进行调整,参数设置如图1 - 3,效果如图4。这一步给图片增加暗绿色。
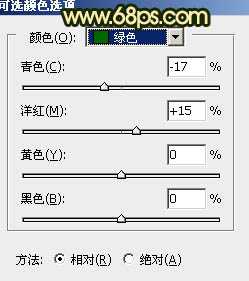
<图1>

<图2>
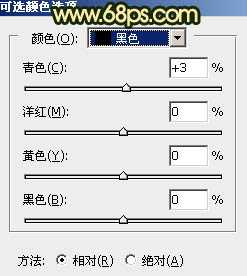
<图3>

<图4>
2、创建可选颜色调整图层,对黄、绿、白、中性、黑进行调整,参数设置如图5 - 9,效果如图10。这一步给图片增加橙黄色。
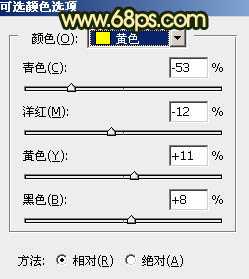
<图5>

<图6>
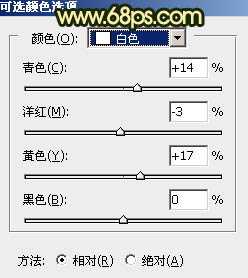
<图7>

<图8>
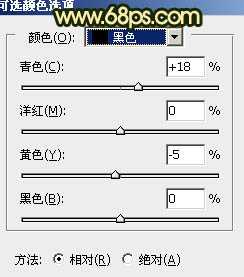
<图9>

<图10>
3、创建曲线调整图层,对RGB、红、蓝通道进行调整,参数及效果如下图。这一步把暗部颜色加深,并增加绿色。
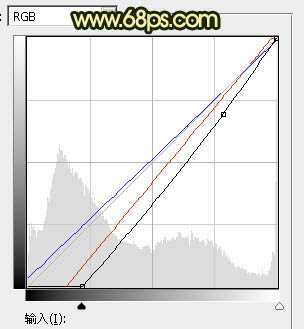
<图11>

<图12>
4、创建色相/饱和度调整图层,对黄色进行调整,参数及效果如下图。这一步给图片增加橙红色。

<图13>

<图14>
5、创建可选颜色调整图层,对红、黄、绿、青、中性色进行调整,参数设置如图15 - 19,效果如图20。这一步主要给图片增加橙黄色。
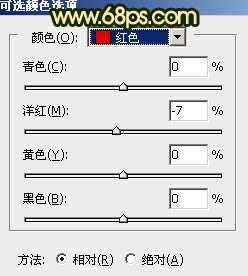
<图15>

<图16>
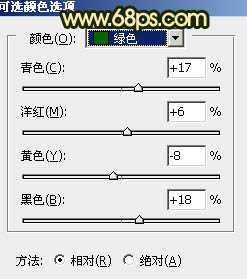
<图17>

<图18>
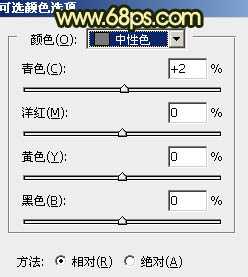
<图19> 上一页12 下一页 阅读全文
下一篇:PS怎么给照片添加网格线当背景?