Photoshop为外景美女图片打造甜美的秋季橙绿色
(编辑:jimmy 日期: 2024/12/24 浏览:3 次 )
素材图片主色为黄绿色,调色的时候把高光区域的黄绿色转为橙黄色;绿色部分稍微调鲜艳一点;然后给图片局部增加高光,整体柔化处理即可。
原图

最终效果

1、打开素材图片,创建可选颜色调整图层,对黄色,绿色进行调整,参数及效果如下图。这一步给图片增加橙黄色。
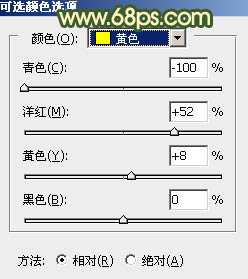
<图1>

<图2>

<图3>
2、创建可选颜色调整图层,对黄、绿、白、中性、黑进行调整,参数设置如图4 - 8,确定后把图层不透明度改为:50%,效果如图9。这一步给图片增加淡红色。

<图4>
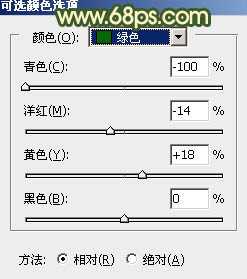
<图5>

<图6>
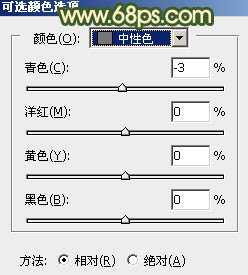
<图7>

<图8>

<图9>
3、创建曲线调整图层,对红、绿、蓝通道进行调整,参数设置如图10 - 12,效果如图13。这一步同样给图片增加暖色。

<图10>
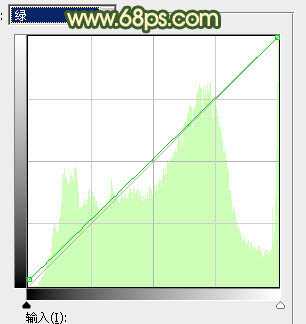
<图11>

<图12>

<图13>
4、创建可选颜色调整图层,对红、黄、绿、青、白、中性色进行调整,参数设置如图14 - 19,效果如图20。这一步把图片中的暖色调淡一点。

<图14>
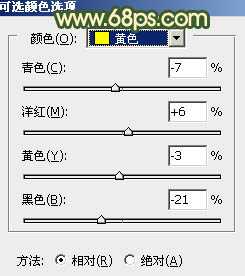
<图15>

<图16>
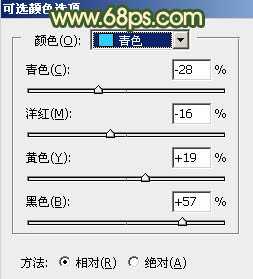
<图17>

<图18>
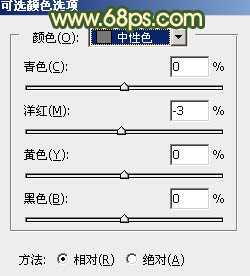
<图19>

<图20>
5、按Ctrl + Alt + 2 调出高光选区,按Ctrl + Shift + I 反选,然后创建曲线调整图层,对RGB、红、绿通道进行调整,参数及效果如下图。这一步把图片暗部颜色稍微调暗,并增加暗绿色。
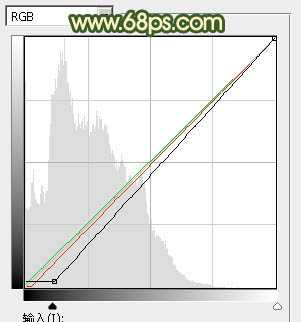
<图21>

<图22>
6、创建色彩平衡调整图层,对阴影,高光进行调整,参数及效果如下图。这一步主要微调高光颜色。
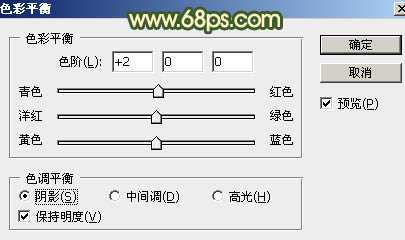
<图23>

<图24> 上一页12 下一页 阅读全文
原图

最终效果

1、打开素材图片,创建可选颜色调整图层,对黄色,绿色进行调整,参数及效果如下图。这一步给图片增加橙黄色。
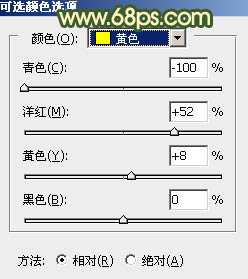
<图1>

<图2>

<图3>
2、创建可选颜色调整图层,对黄、绿、白、中性、黑进行调整,参数设置如图4 - 8,确定后把图层不透明度改为:50%,效果如图9。这一步给图片增加淡红色。

<图4>
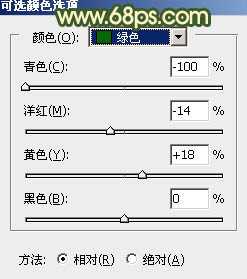
<图5>

<图6>
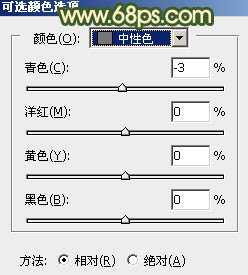
<图7>

<图8>

<图9>
3、创建曲线调整图层,对红、绿、蓝通道进行调整,参数设置如图10 - 12,效果如图13。这一步同样给图片增加暖色。

<图10>
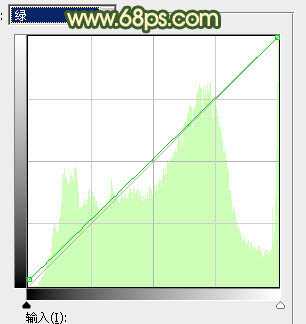
<图11>

<图12>

<图13>
4、创建可选颜色调整图层,对红、黄、绿、青、白、中性色进行调整,参数设置如图14 - 19,效果如图20。这一步把图片中的暖色调淡一点。

<图14>
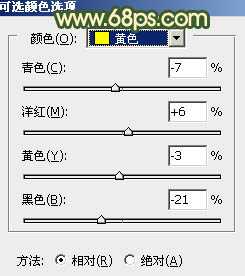
<图15>

<图16>
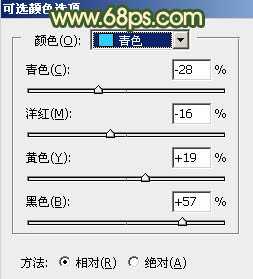
<图17>

<图18>
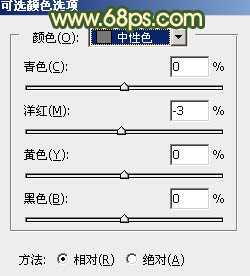
<图19>

<图20>
5、按Ctrl + Alt + 2 调出高光选区,按Ctrl + Shift + I 反选,然后创建曲线调整图层,对RGB、红、绿通道进行调整,参数及效果如下图。这一步把图片暗部颜色稍微调暗,并增加暗绿色。
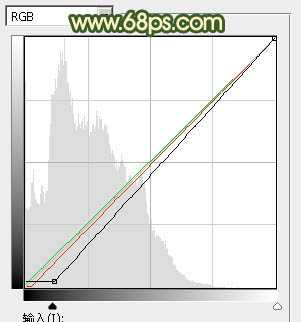
<图21>

<图22>
6、创建色彩平衡调整图层,对阴影,高光进行调整,参数及效果如下图。这一步主要微调高光颜色。
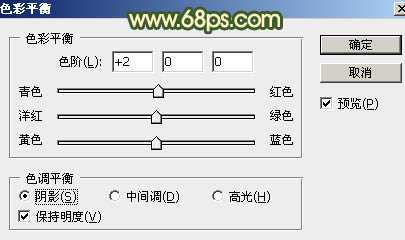
<图23>

<图24> 上一页12 下一页 阅读全文
下一篇:PS利用图案图章及混合器画笔工具把人物转油画效果