Photoshop调出唯美的霞光色湖边的婚纱美女图片
(编辑:jimmy 日期: 2024/12/24 浏览:3 次 )
效果图处理难点有两部分。首先是要换天空,用霞光素材替换天空部分,并要渲染好高光;然后是水面部分,要把水面高光提取出来,然后换成橙黄色。
原图

最终效果

1、打开素材图片,创建可选颜色调整图层,对黄色,绿色进行调整,参数及效果如下图。这一步给图片增加橙黄色。
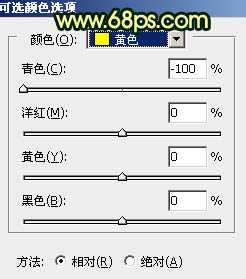
<图1>

<图2>

<图3>
2、创建可选颜色调整图层,对红、黄、绿、青、蓝、白、中性色进行调整,参数设置如图4 - 10,效果如图11。这一步把图片中的黄绿色转为橙红色。

<图4>
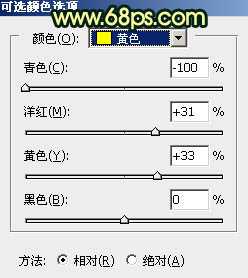
<图5>

<图6>
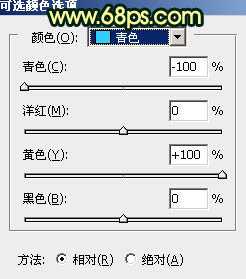
<图7>

<图8>
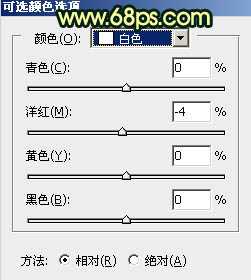
<图9>

<图10>

<图11>
3、按Ctrl + J 把当前可选颜色调整图层复制一层,不透明度改为:50%,效果如下图。

<图12>
4、创建曲线调整图层,对RGB、红、蓝通道进行调整,参数及效果如下图。这一步增加图片明暗对比,并给暗部增加蓝色,高光部分增加橙黄色。
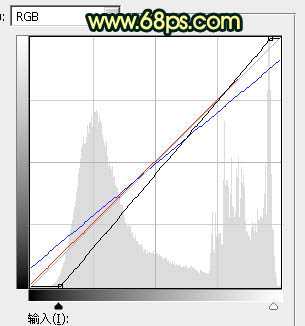
<图13>

<图14>
5、这一步我们来给水面增加霞光反射。
把背景图层复制一层,按Ctrl + Shift + ] 置顶,选择水面高光细节比较好的通道-蓝色通道,并复制一层,对副本通道进行调整,按Ctrl + M 增加明暗对比,再用黑色画笔把水面以外的部分都涂成黑色如下图。

<图15>
6、按住Ctrl + 鼠标左键点击副本通道缩略图载入选区,点RGB通道返回图层面板。保持选区,新建一个图层,选择渐变工具,颜色设置如图16,然后由选区顶部向下拉出图17所示的线性渐变,然后取消选区。
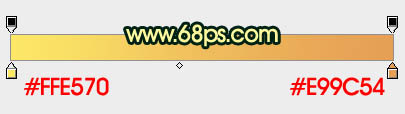
<图16>

<图17>
7、按Ctrl + J 把当前图层复制一层,混合模式改为“颜色减淡”,效果如下图。

<图18>
8、创建曲线调整图层,对RGB通道进行调暗处理,如图19,确定后把蒙版填充黑色,再用白色画笔把底部及底部两个角部分涂出来,效果如图20。这一步给底部区域增加暗部。
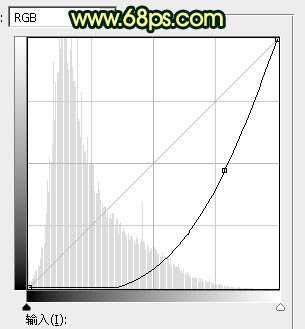
<图19>

<图20>
9、把背景图层复制一层,然后置顶,用之前处理水面的方法把天空部分调白,如下图。

<图21> 上一页12 下一页 阅读全文
原图

最终效果

1、打开素材图片,创建可选颜色调整图层,对黄色,绿色进行调整,参数及效果如下图。这一步给图片增加橙黄色。
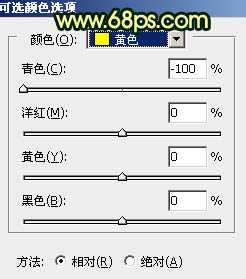
<图1>

<图2>

<图3>
2、创建可选颜色调整图层,对红、黄、绿、青、蓝、白、中性色进行调整,参数设置如图4 - 10,效果如图11。这一步把图片中的黄绿色转为橙红色。

<图4>
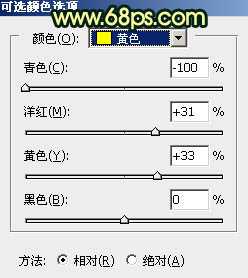
<图5>

<图6>
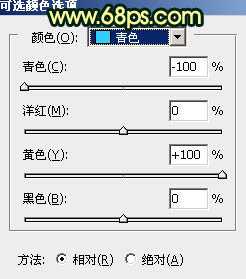
<图7>

<图8>
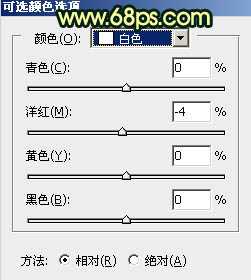
<图9>

<图10>

<图11>
3、按Ctrl + J 把当前可选颜色调整图层复制一层,不透明度改为:50%,效果如下图。

<图12>
4、创建曲线调整图层,对RGB、红、蓝通道进行调整,参数及效果如下图。这一步增加图片明暗对比,并给暗部增加蓝色,高光部分增加橙黄色。
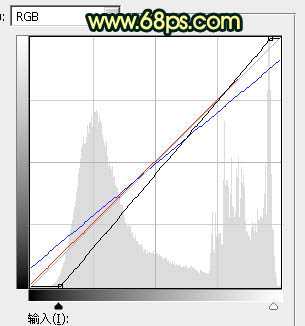
<图13>

<图14>
5、这一步我们来给水面增加霞光反射。
把背景图层复制一层,按Ctrl + Shift + ] 置顶,选择水面高光细节比较好的通道-蓝色通道,并复制一层,对副本通道进行调整,按Ctrl + M 增加明暗对比,再用黑色画笔把水面以外的部分都涂成黑色如下图。

<图15>
6、按住Ctrl + 鼠标左键点击副本通道缩略图载入选区,点RGB通道返回图层面板。保持选区,新建一个图层,选择渐变工具,颜色设置如图16,然后由选区顶部向下拉出图17所示的线性渐变,然后取消选区。
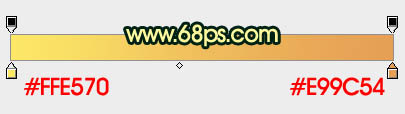
<图16>

<图17>
7、按Ctrl + J 把当前图层复制一层,混合模式改为“颜色减淡”,效果如下图。

<图18>
8、创建曲线调整图层,对RGB通道进行调暗处理,如图19,确定后把蒙版填充黑色,再用白色画笔把底部及底部两个角部分涂出来,效果如图20。这一步给底部区域增加暗部。
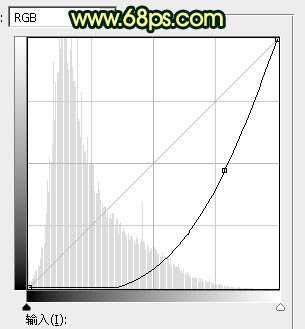
<图19>

<图20>
9、把背景图层复制一层,然后置顶,用之前处理水面的方法把天空部分调白,如下图。

<图21> 上一页12 下一页 阅读全文
下一篇:Photoshop为树林人物图片打造梦幻的淡调蓝紫色