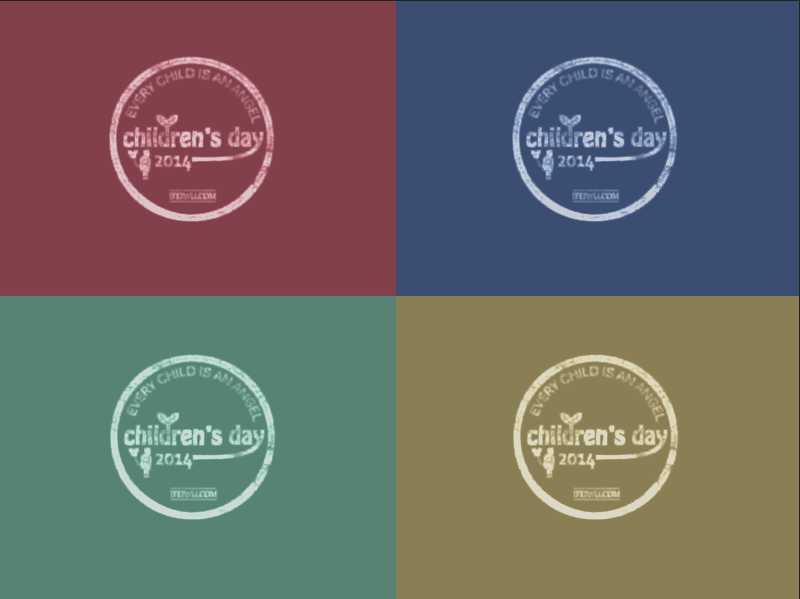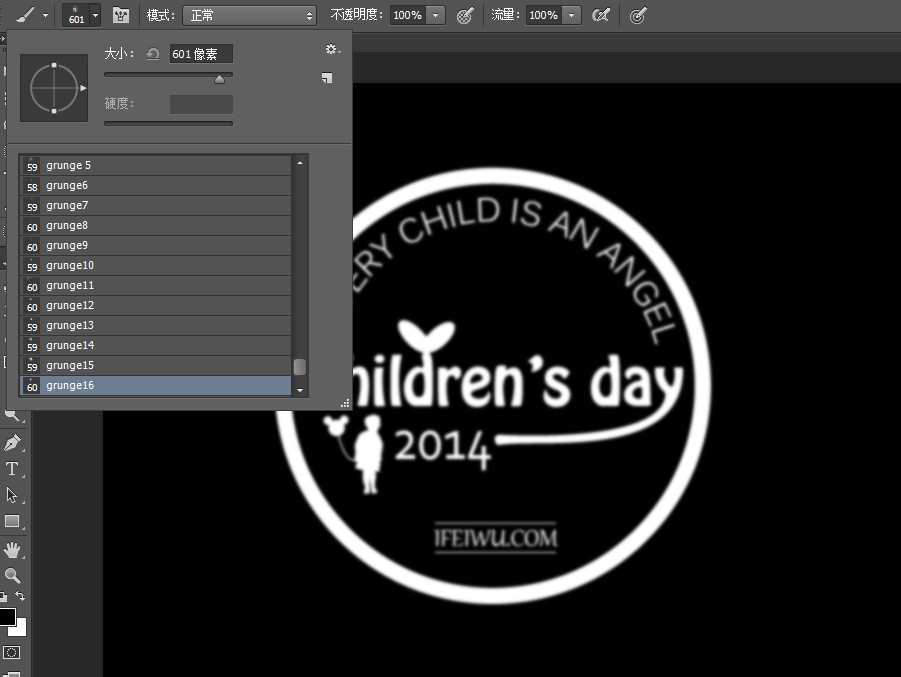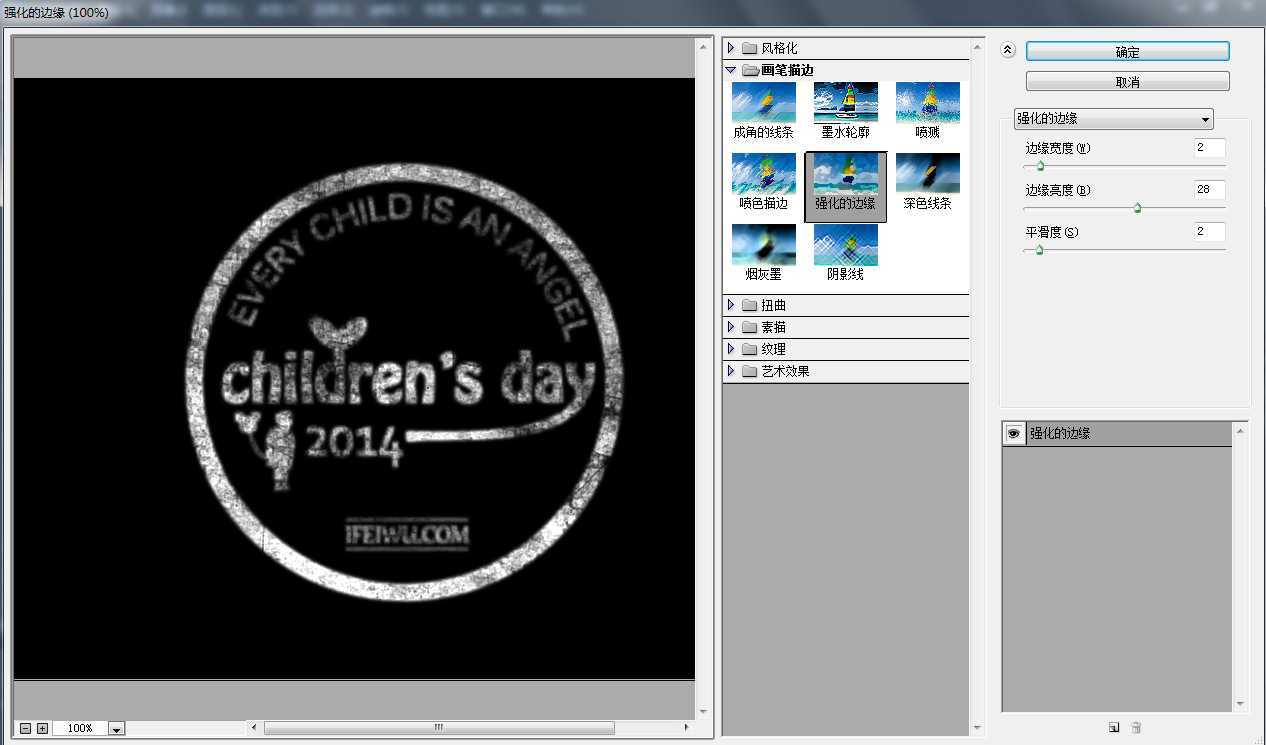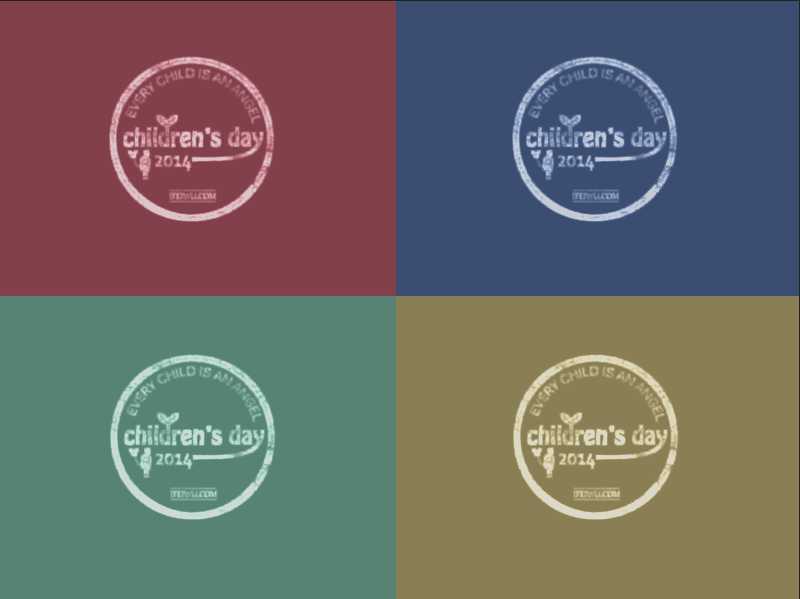PS制作怀旧图章图文教程
图章的制作是非常随意的,它可以是一段文字、一个图形或图文结合的什么,那么我们现在就来学习利用PS将图章再次润色,营造出一枚怀旧图章。
一、图章的制作和使用
图章可以自己制作,也可以选用其他地方找来的图章。但是请记得:一定是PNG格式,也即必须是透明背景的图片。这样的图章能放置于任何背景上。
在PS里新建一个文档,大小随意(但需注意的是以表现出一幅完整的图片为佳),背景色填充为纯黑色。图章如果最初设计出来是黑色的,在此可以采用颜色叠加将图章变为白色。
二、营造怀旧感
1、模糊处理 图章的图层高斯模糊2个像素(滤镜>模糊>高斯模糊),模糊半径根据你的图片大小来确定,模糊后将出现下面这样的效果。怀旧总是会产生一种模糊的年代久远的感觉,这是这一步操作所要创造的。当然,处理效果也不可太过模糊不清了。
2、画笔涂抹出“斑驳”的效果 这时,打开你的笔刷库,寻找到一种“颓废”感的笔刷。这类笔刷可以去网上下载,搜索关键词可以设置为“grunge brush”,大量的国外免费笔刷可以下载。
3、在图章上新建一个图层,前景色设置为黑色,使用刚刚选中的“颓废”笔刷开始涂抹。首先,在“图章”的表面位置轻点一下,确保图章保持一种可见但又慢慢被时间“侵蚀”的“斑驳”感。然后再轻扫边缘。
4、“恰到好处”是很主观的描述,也即针对你自己的需要、你的喜好。
三、添加背景图
这时,你需要将这几个图层建立一个组——“图章”。在图章组的下面加入一张漂亮的背景图。并将图章组的混合模式改为“线性减淡(添加)”。 这时,如果你还可以打开图章组继续对图章进行修饰,比如增加多一些“斑驳”的画笔。
四、最后的修饰
1、将图章组右键单击选择“转变为智能对象”,这时,我们将继续来修饰这枚图章。在图章添加滤镜库中的“强化的边缘”的滤镜。这一步的目的是为了让图章变得更出彩,让它更亮,和背景更容易区分开来。
2、继续将图章的填充变为80%,透明度将至70%,再将图章大小再变小一些,以便让背景也能展示得更充分。
3、这时,发现图章不够突出了是吗?别再改变图章了,让我们来对背景图做一些小改变吧。
我在这里对背景图的曝光度的进行修改,将曝光度降低1.5。也可以采用其他方式,目的就是让图片降低一个亮度,让整个画面的夜色来得更浓重。或者改变“曲线”来调整图片的明暗。
这时,对图章在背景图上的表现效果,类似于我曾经写过的教程用PS制作的超简单炫彩背景里介绍过的方法,其目的是让背景图和前景图达到更和谐的“融合”。
4、除了运用到一张漂亮的图片上以外,这个图章也可以在纯色上展示。下面是我制作出的一套复古感色彩格子上对图章的展示:
希望大家能从制作这枚怀旧图章的过程当中,捕捉到属于自己的“怀旧”感。
下一篇:PS柔边画笔打造梦幻的色彩照片效果