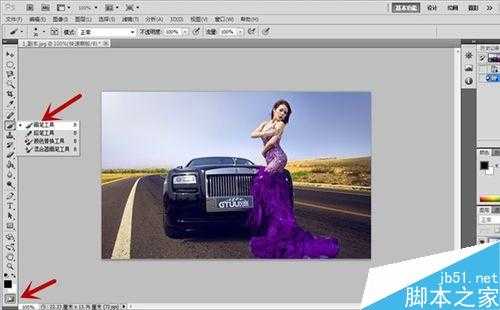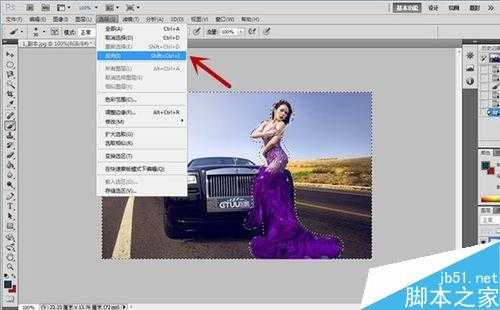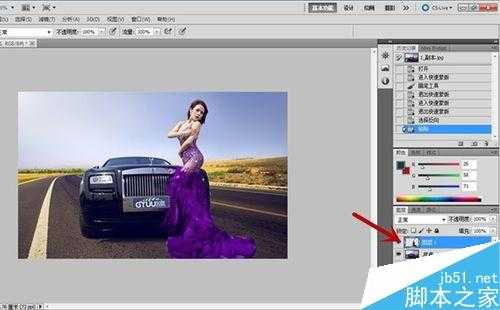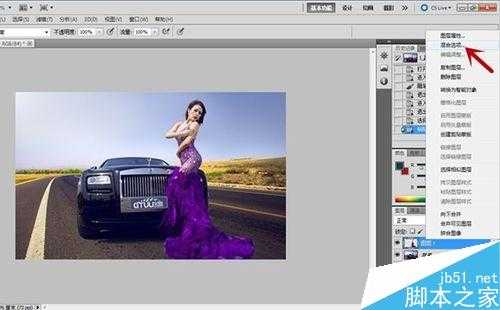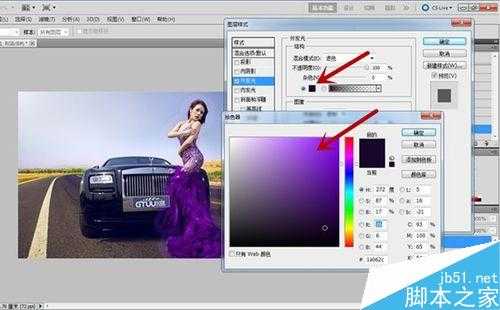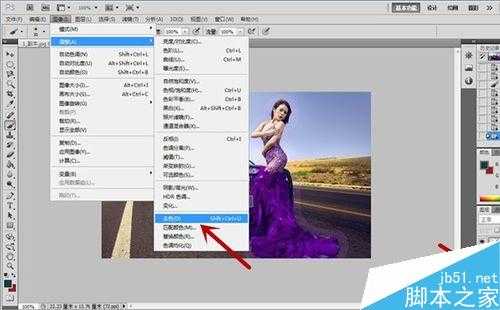PS进行人物边缘发光效果设置
(编辑:jimmy 日期: 2024/12/24 浏览:3 次 )
在拍摄美丽图片的时候,我们都希望成为图片中的亮点。这个效果其实可以通过后期图片处理来完成。今天小编就为大家介绍PS进行人物边缘发光效果设置方法,教程很简单,适合新手来学习,推荐过来,一起来学习吧!
1、首先,打开一张图片,单击左侧工具栏下角的“快速蒙版”按钮,进入快速蒙板编辑模式,然后单击左侧“画笔工具”,将图中需要做成发光效果的区域填涂出来。
填涂区域完成后,单击左下角的“快速蒙板”按钮,退出快速蒙版编辑模式。
点击上方菜单栏中的“选择”-“反向”按钮,使选中区域为人物。
选中人物后,先后按住“Ctrl+C”和“Ctrl+V”,复制粘贴生成新的图层,如图所示。
在新的图层模式中,我们单击右键选中“混合选项”,然后在编辑栏中中选中“外发光”选项,编辑人物发光颜色和透明度,然后单击确定。
接着,如果觉得效果不够明显,还可以单击原始图层,选择菜单栏中“图像”-“调整”-“去色”选项,将原始图层去色处理,就能凸显出发光效果。
最后做出的效果如图所示。
以上就是PS进行人物边缘发光效果设置方法介绍,操作很简单的,希望能对大家有所帮助!
下一篇:Photoshop将古装美女图片转为细腻的工笔画效果