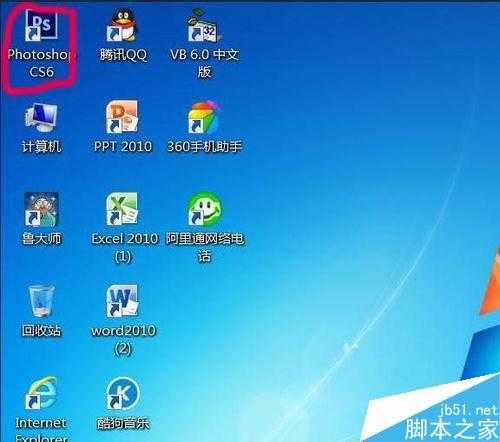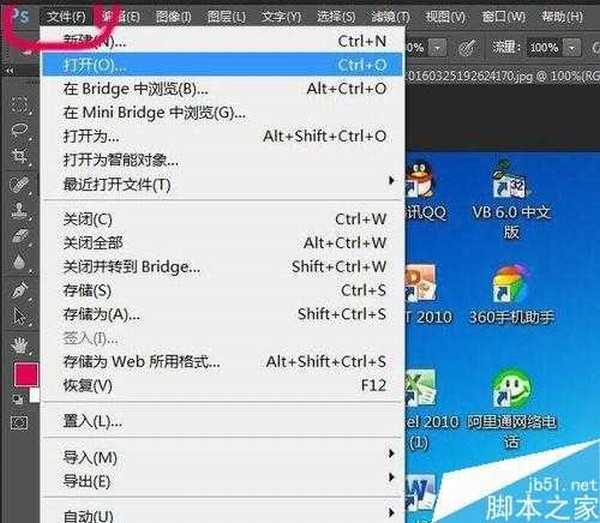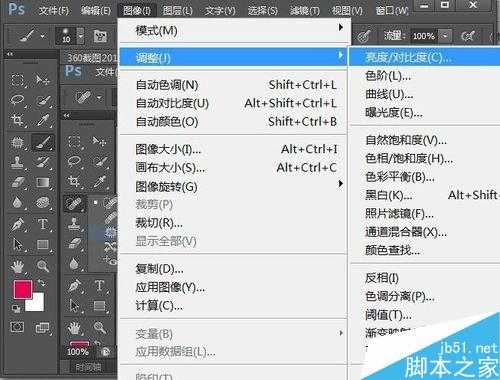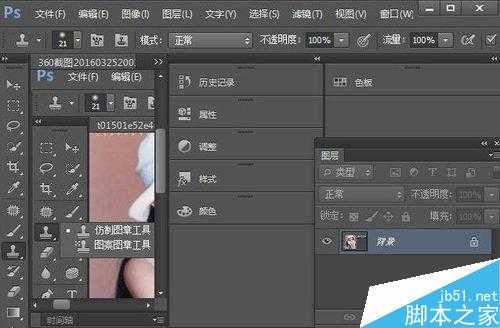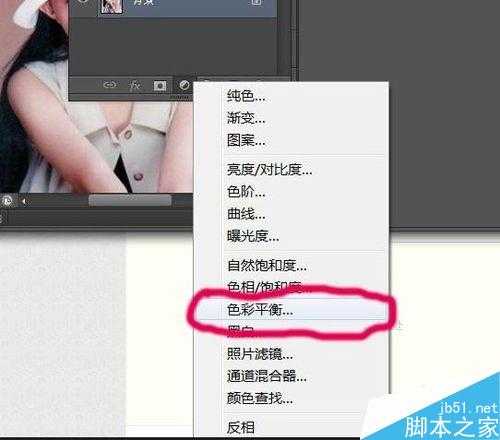ps快速改善人物面部瑕疵
(编辑:jimmy 日期: 2024/12/23 浏览:3 次 )
很多人长的很漂亮,但是因为有一些痘痘或是一点点瑕疵而变得不太完美了。下面小编就为大家介绍ps快速改善人物面部瑕疵方法,不会的朋友快快来学习吧!
方法/步骤
打开ps软件,只要双击左键或是右击选择“打开”命令。
打开后选择“文件”命令,选择“打开”或是按“Ctrl+o”快捷键。
选择要修改的图片,选择“打开”命令按钮,即可用ps 修改图片。
单击ps左端“修补工具”,选择要修补的地方,拖拽选区即可修补青春痘或是瑕疵的地方。
单击菜单栏“图像”命令,选择“调整”命令,再选择“亮度/对比度”命令。对人物面庞亮度和面部清晰度调节。
选择“仿制工具”,按住“Alt”键并按下鼠标左键在人物脸上取样。从人物面上部开始修复,将人物修光滑和清晰。
打开图层面板,在图层面板底部选择“创建新的填充或调整图层”命令按钮,选择“色彩平衡”,对人物色彩进行调节。
以上就是ps快速改善人物面部瑕疵方法介绍,是不是很简单啊,下次大家碰到这类情况就知道该如何解决了吧!
下一篇:Photoshop后期商业精修欧美人像照片