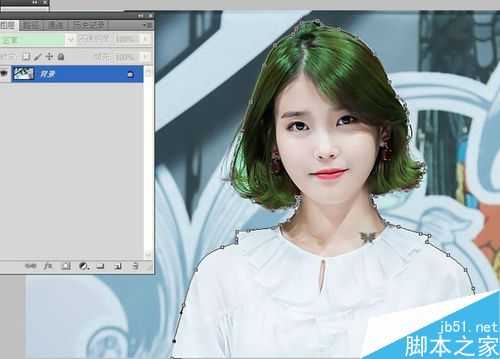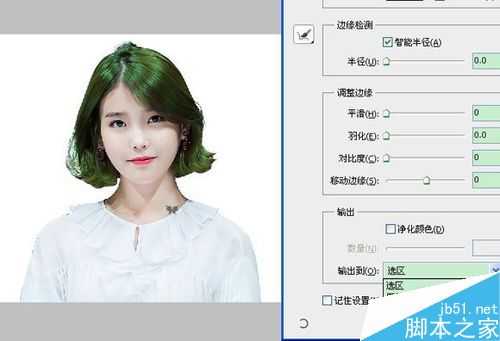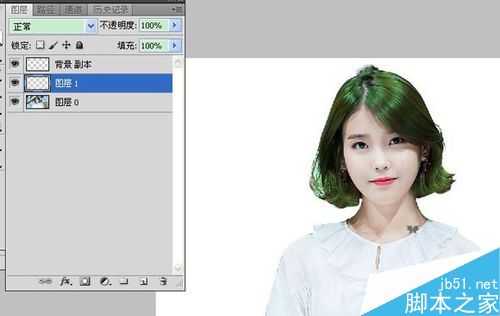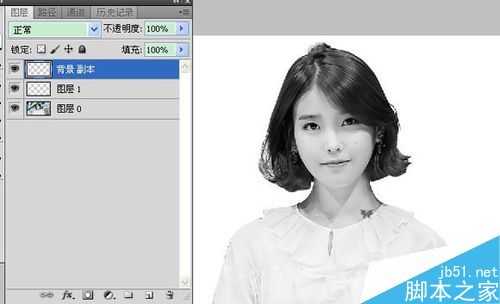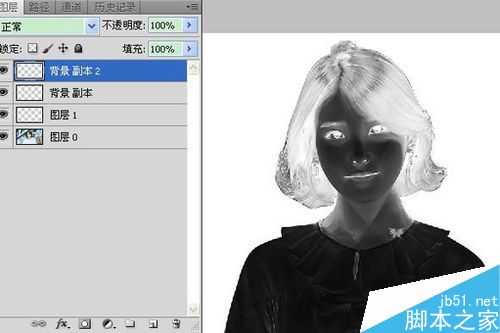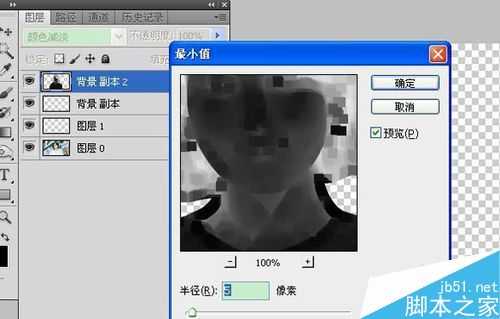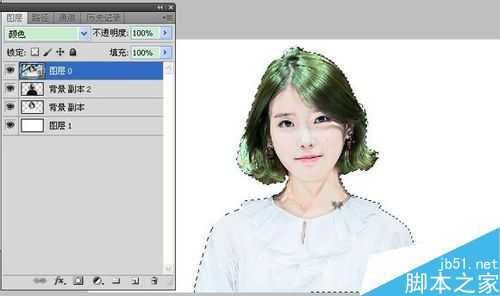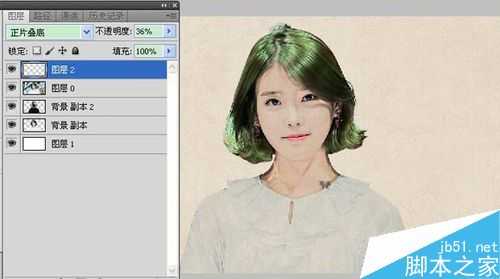ps打造古典画风效果教程
(编辑:jimmy 日期: 2024/12/23 浏览:3 次 )
今天这里为大家分享ps国风片效果教程,塑造古典画风教程简单,喜欢的朋友可以看下:
步骤
首先打开Photoshop软件,然后打开我们需要处理的素材,素材最好找纯色的,可以省掉抠图步骤,这边素材不是纯色需要选抠图下:
用钢笔将图片抠出来转选区,然后点击调整边缘,调整下边缘,然后勾选新建图层:
将背景图层解锁,然后在淇上方新建图层1,填充白色,如下图:
对背景图层副本执行去色,ctrl+shif+u,如下图:
复制背景图层副本生成复制背景图层副本1,然后反相,将图层模式改成颜色减淡:
执行上步骤后,我们返现图片不见,就是要达到这种效果,然后滤镜——其他——最小值,数值根据实际来操作如下:
为了让图层阴影更明星,可调整图层混合选项,按alt调一半数值,具体请根据实际操作,如下图:
将图层0(也就是最原始的背景素材)拉倒图层最顶上,图层模式改成颜色:
复古风自然颜色要旧些偏黄些,所有我们拉入一张宣纸素材,然后将图层模式改成正片叠底,然后调整下透明度,如下图:
最后盖印所有图片,根据需要微调下,这边最后效果图片有些阴影,用盖印图层处理下,最终效果如下:
注意事项
头发选黑色或是古装照片的素材效果会比较好些
以上就是ps打造古典画风效果教程,操作很简单的,大家学会了吗?希望这篇文章能对大家有所帮助!
下一篇:Photoshop给外景婚纱照片添加逼真的雨景效果