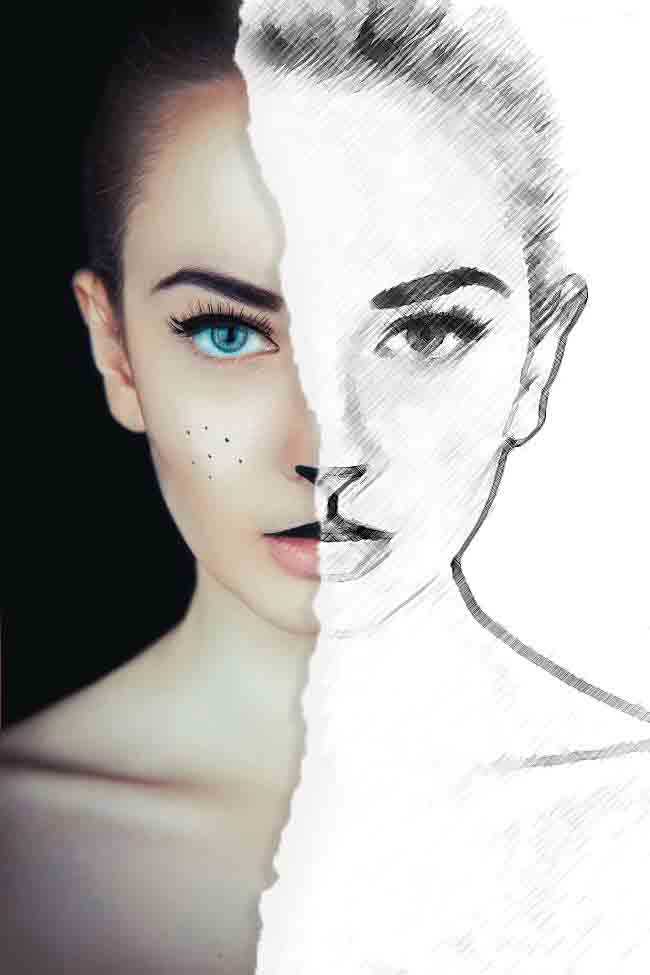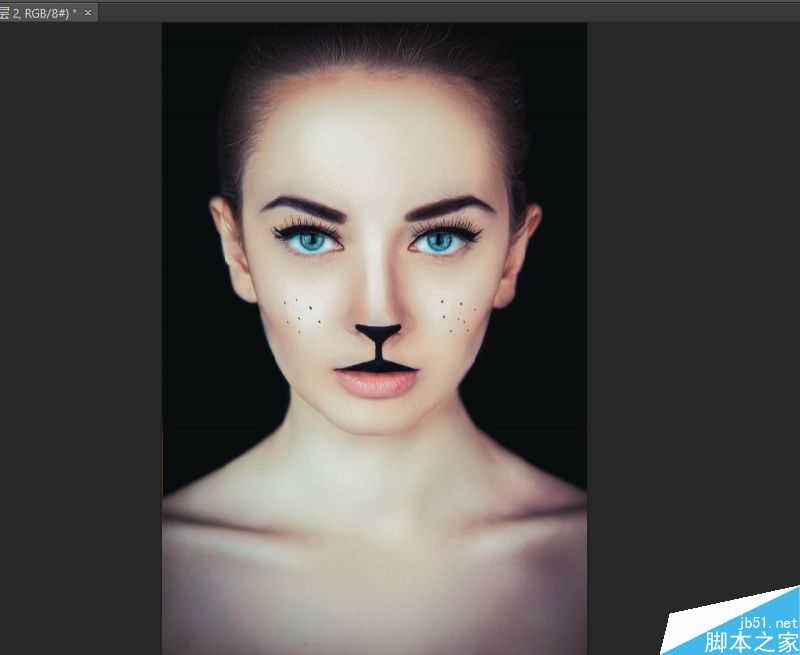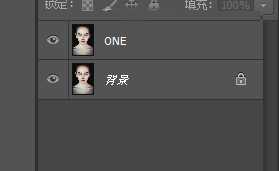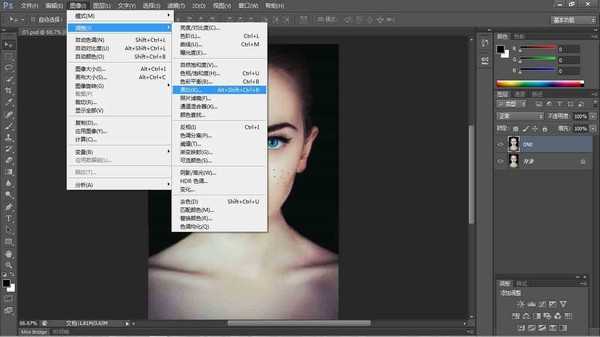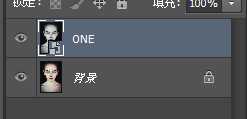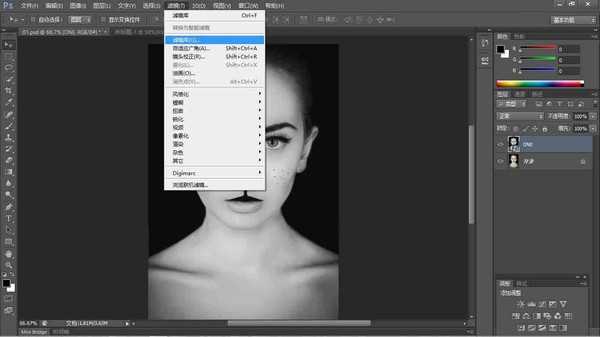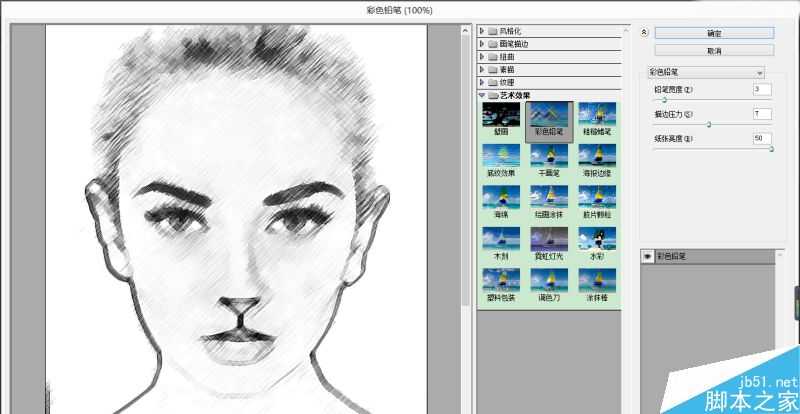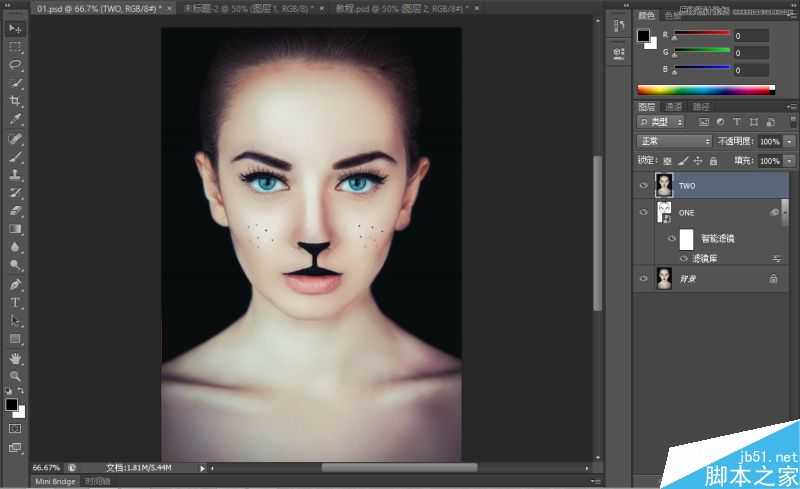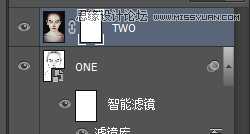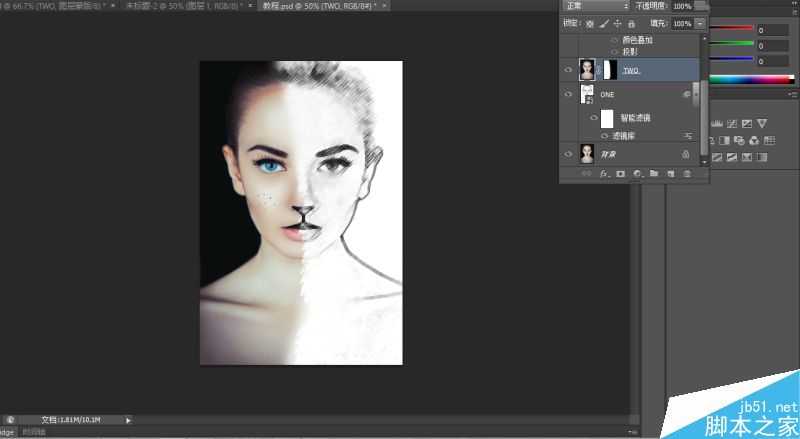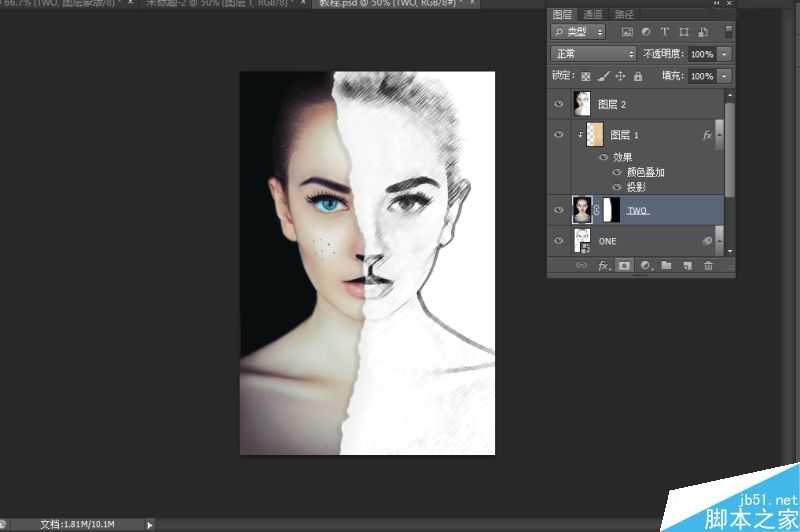Photoshop制作人像照片超酷的半手绘素描绘画效果
(编辑:jimmy 日期: 2024/12/23 浏览:3 次 )
今天小编为大家分享Photoshop制作人像照片超酷的半手绘素描绘画效果方法,操作很简单的,值得大家学习,推荐到,喜欢的朋友可以参考本文!
先看看效果图
【1】首先在PS里面打开任务面部图层
对该图层进行Ctrl+J复制一层,命名为ONE
【2】对ONE图层进行黑白处理
得到如下效果
对ONE图层进行转智能对象
【3】选择ONE图层,调用滤镜库
接着选择下面滤镜,数值自己把握调整,没有固定参数
【4】复制背景图层,命名TWO放在最上层
对TWO图层添加蒙版
在TWO图层蒙版进行擦除处理,先用一般画笔擦个大概,然后再用有锯齿边的画笔,仔细擦边界形成那种素描的边界
【5】然后找一张类似纸张撕开的边缘放进去剪贴进TWO图层,进行细节调整,然后对撕纸图层进行图层样式处理,添加投影效果,达到立体效果
然后进行细节调整,半素描效果就完成了,不知道一首歌都循环了多少次。
教程结束,以上就是Photoshop制作人像照片超酷的半手绘素描绘画效果教程,大家喜欢吗?感兴趣的朋友可以参考本文自己制作一下哦!
下一篇:ps照片怎么去除噪点和杂色?