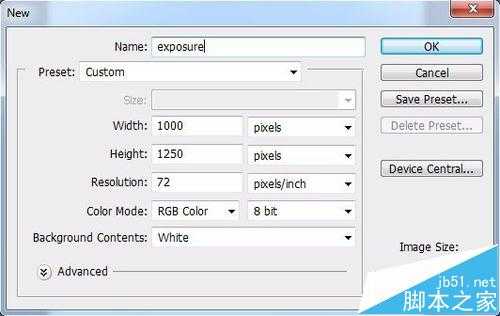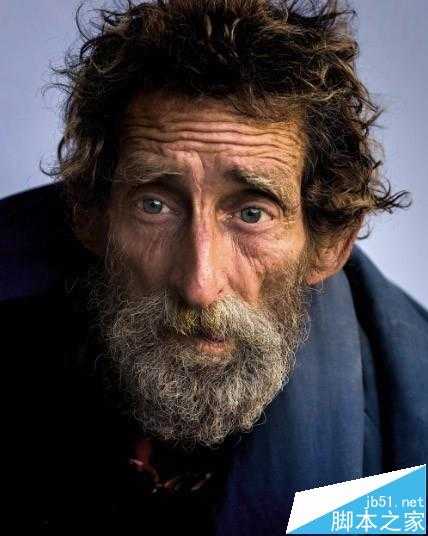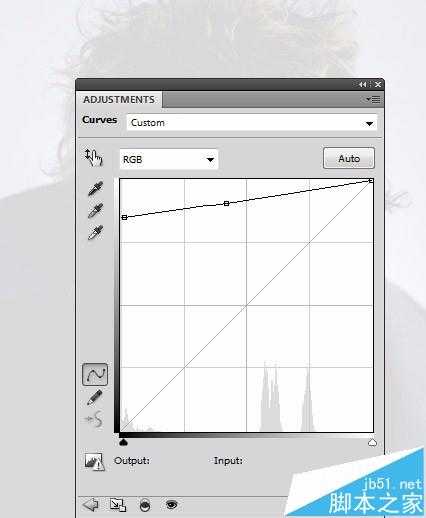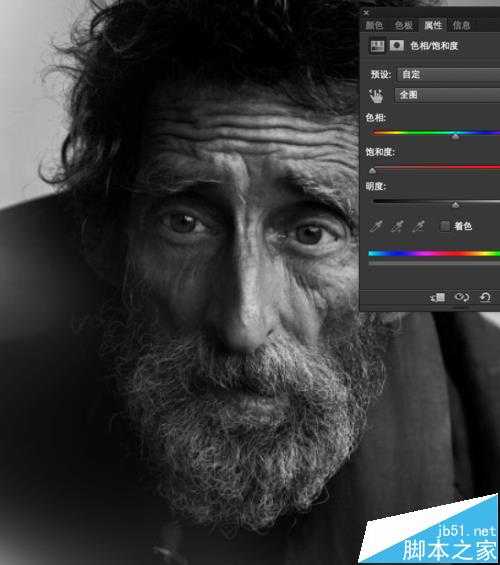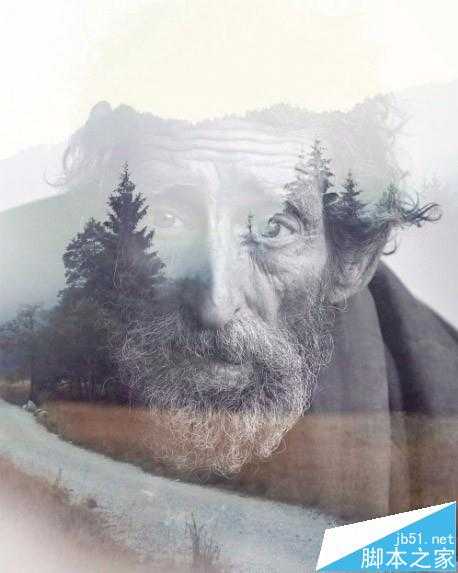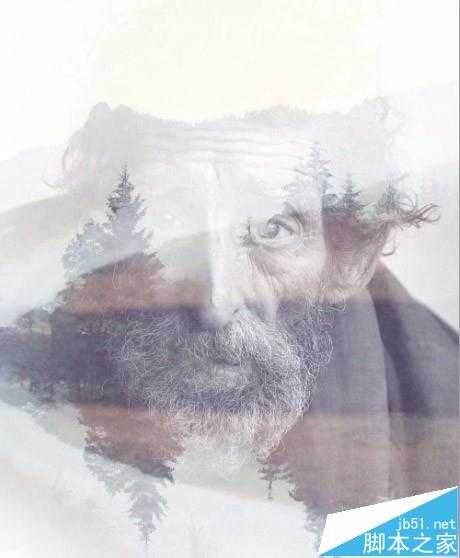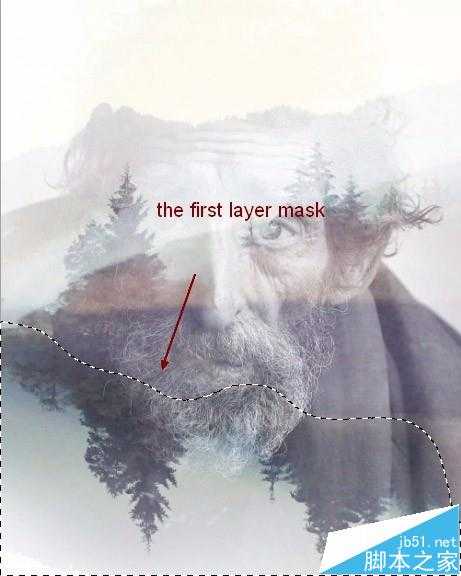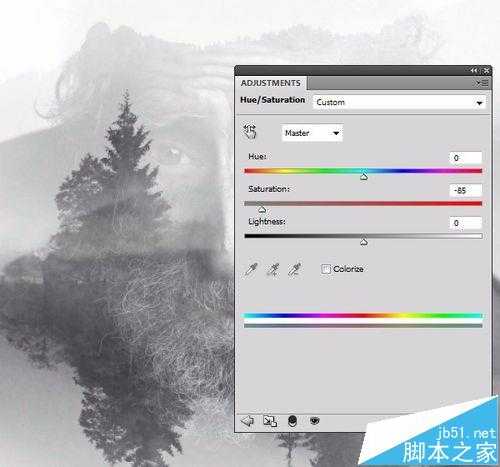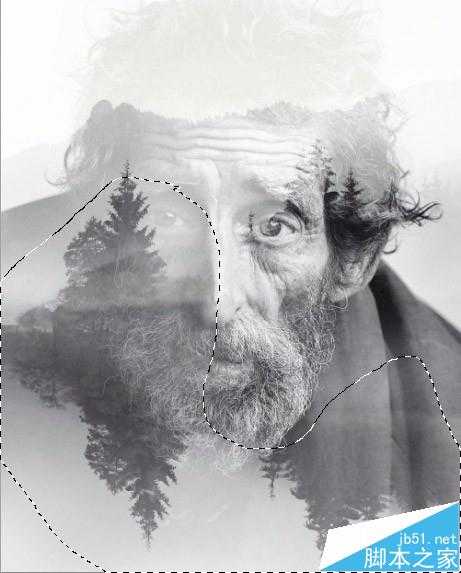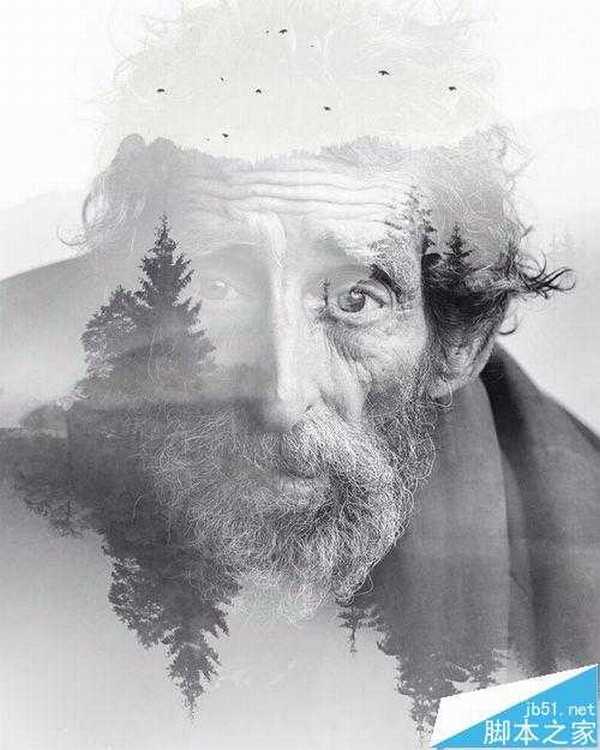Photoshop怎么给照片制作双重曝光效果?
(编辑:jimmy 日期: 2024/12/23 浏览:3 次 )
极具创意的照片重合效果能够展现非常有故事性的画面,今天给大家分享一下用Photoshop简单实现这样的效果。
- 软件名称:
- Adobe Photoshop 8.0 中文完整绿色版
- 软件大小:
- 150.1MB
- 更新时间:
- 2015-11-04立即下载
1、按以下设置新建一个文档
2、打开人物图片将其拖进画布
3、新建曲线调整图层,减小暗部和亮部的对比,让图片变得朦胧:图层>新建调整图层>曲线
4、在这个调整图层的蒙板上使用一个黑色软笔刷把人物擦出来,保留边缘的朦胧效果,效果如下
5、新建一个色相/饱和度调整图层将人物图片饱和度减小
6、打开风景图片拖进画布
7、改变图层模式为滤色
8、复制风景图片并进行垂直翻转
9、填加一个图层蒙板,用黑色软笔刷将第一张风景图片的下方擦去(下图中框选的部分)
10、选择所有图层进行打组(CTRL+G),并设置为滤色模式。新建一个色相/饱和度调整图层减小整个画面的饱和度
11、此时整理细节,你可能会在图片的左下角看到复制的风景图片过渡并不完美,这时你可以新建一个图层并拾取一个附近相近的颜色进行涂画掩盖,这里使用的是#bcbcbc
12、回到人物图层,选择并复制之前给它添加的色相/饱和度调整图层并拖到图层组上方
13、改变这个图层模式到柔光
14、然后再给这个调整图层添加一个蒙板,用黑色软画刷将画面下半部分(下图被框选的部分)擦掉
15、新建几个图层,使用飞鸟画笔在图层上画出一些鸟
16、最终完成
相关推荐:
PS怎么快速将图片变线稿?
ps怎么使用橡皮擦工具扣除图片背景?
ps怎么给图片添加留白? ps图片添加白边的教程
下一篇:Photoshop调制出秋季晨曦木桥上的人物图片