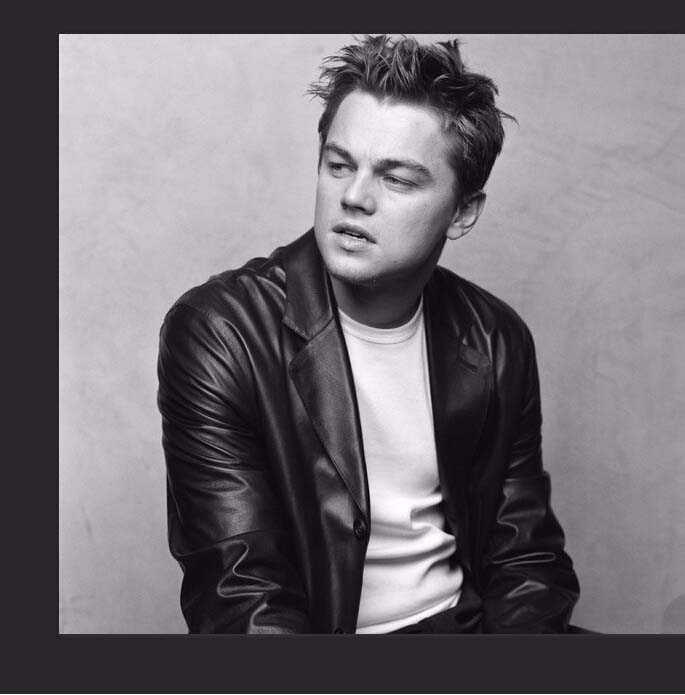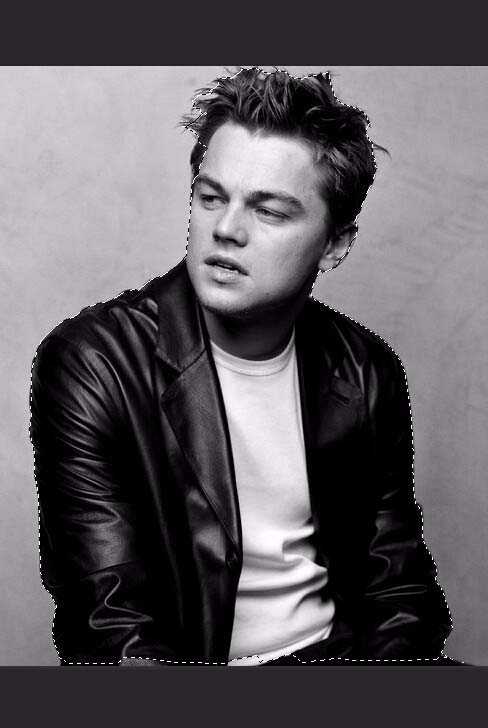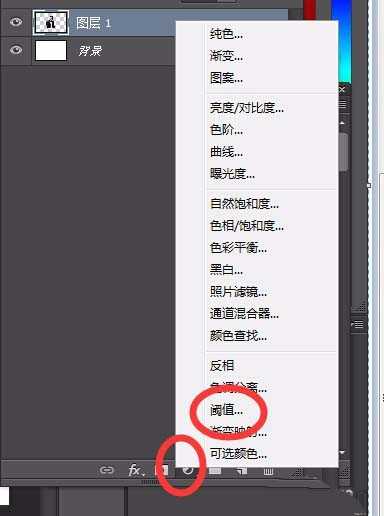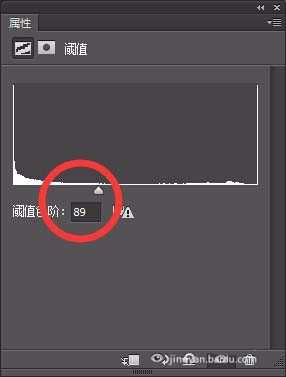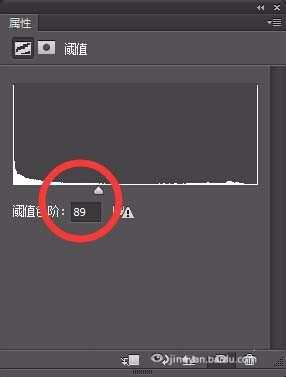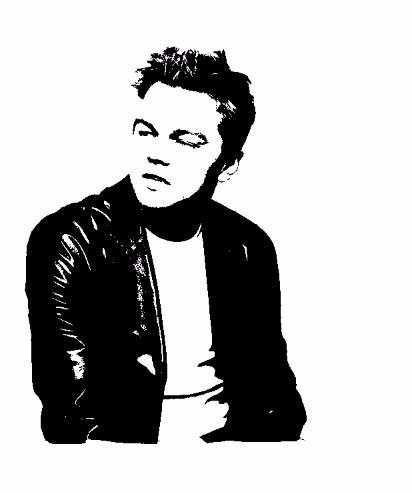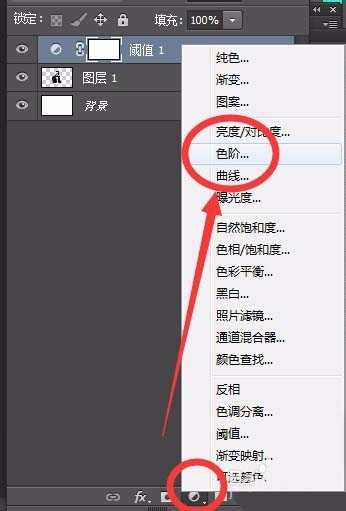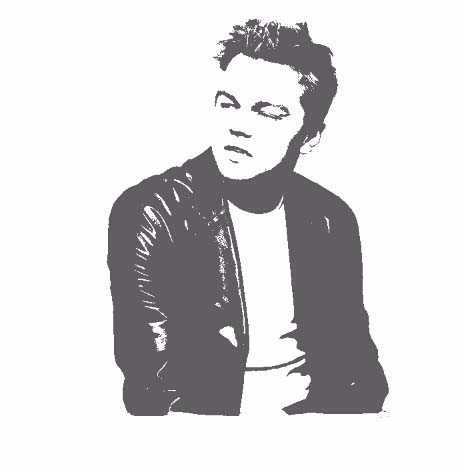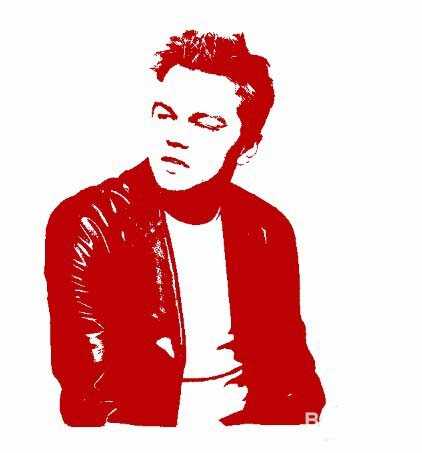PS怎么将人物图形打造成印章效果?
(编辑:jimmy 日期: 2024/12/23 浏览:3 次 )
如图这个是最终效果,具体怎么做,下面我们小编慢慢道来。
- 软件名称:
- Adobe Photoshop 8.0 中文完整绿色版
- 软件大小:
- 150.1MB
- 更新时间:
- 2015-11-04立即下载
1、我们首先打开PS,插入一张人像
2、接着我们用磁性套索工具将人物抠出来
3、我们把抠出来的人像放到一个新的图层里面
4、接着我们点击创建图层-【阙值】
5、在【阙值】面板调整好参数,得到效果如图
6、如果你觉得效果还不好,添加一个色阶图层,适当调整得到效果
7、我们接着给印章人像添加颜色,效果出来了,希望这篇经验能够帮助到大家
相关推荐:
ps怎么设计动漫人物水彩画?
PS怎么给照片中的人物添加影子效果?
ps怎么将人物照片处理为暗黑系手绘效果?
下一篇:Photoshop使用双曲线对人像进行后期磨皮