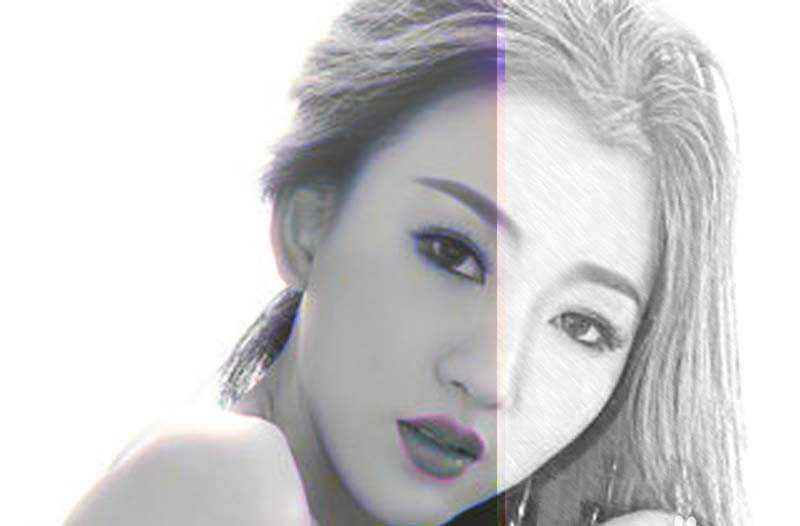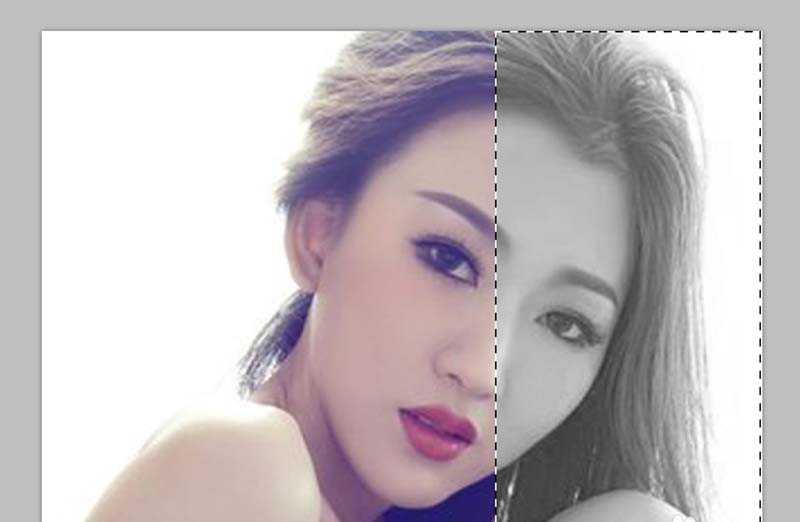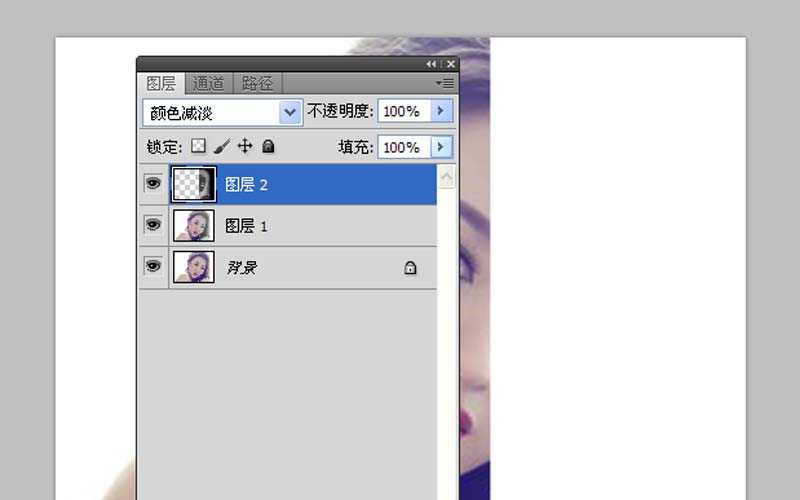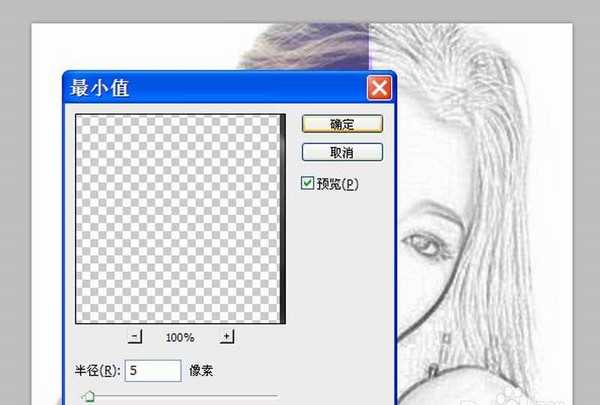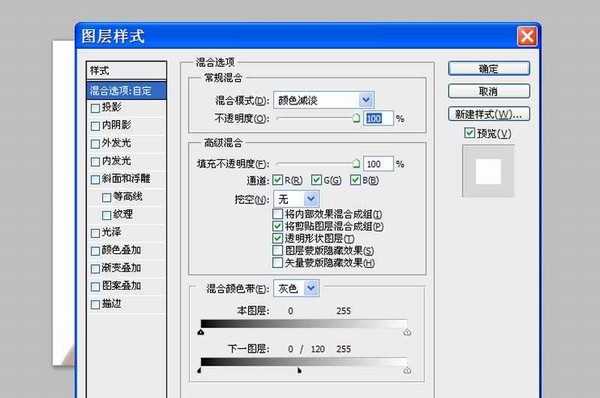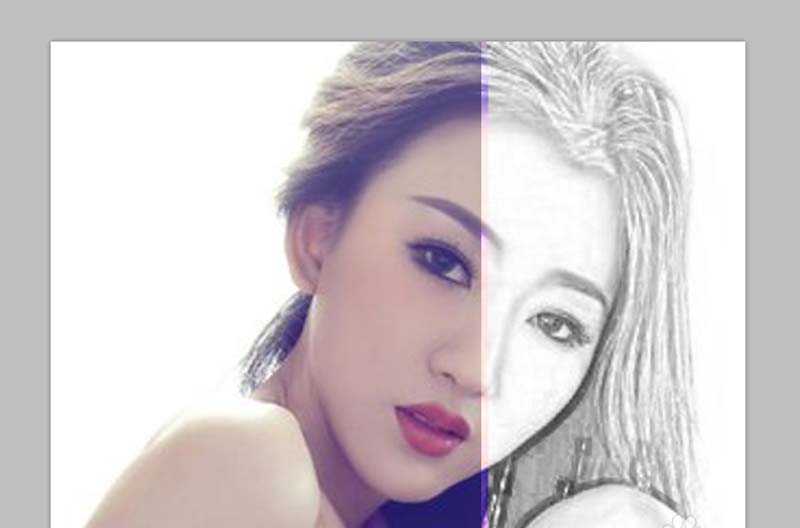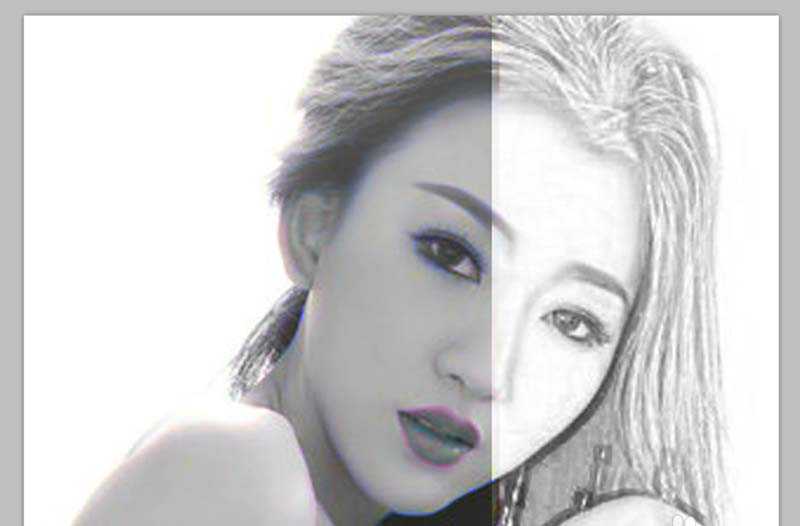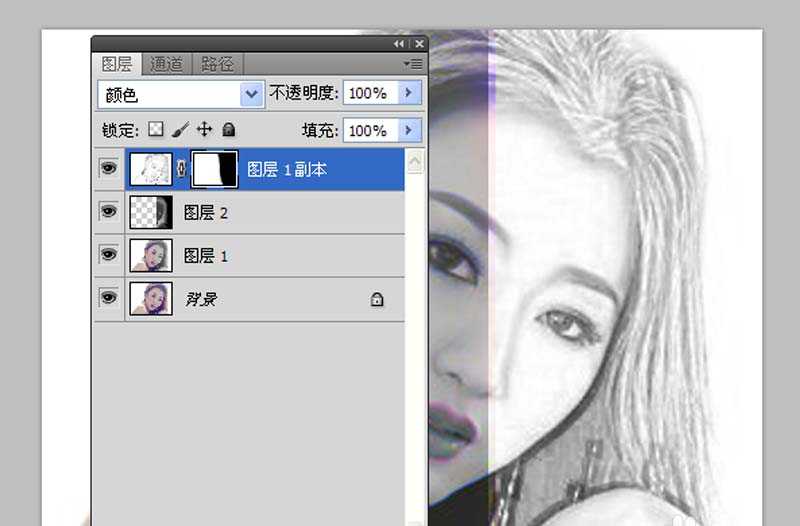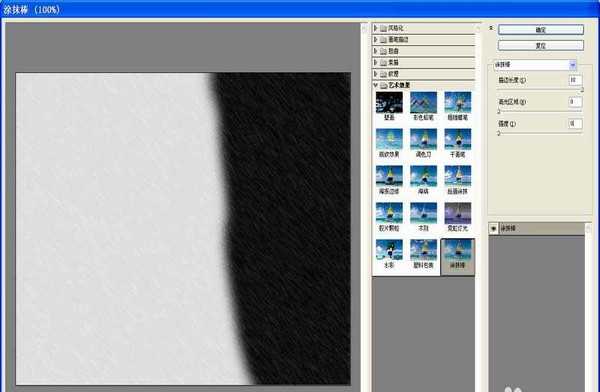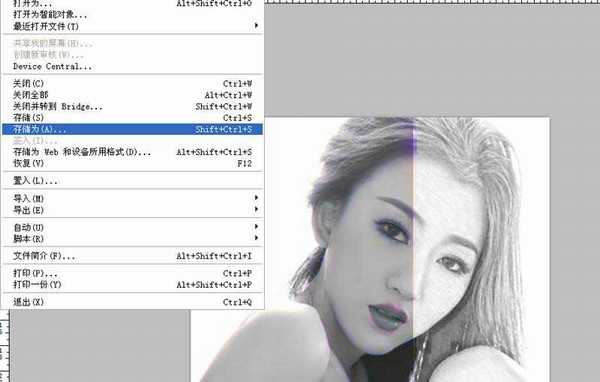ps怎么给照片制作半素描效果?
(编辑:jimmy 日期: 2024/12/23 浏览:3 次 )
素描是我们最常见的效果之一,那么如何制作人物的半素描效果呢?现在就制作的过程和截图分享出来,本经验仅供参考使用。
- 软件名称:
- Adobe Photoshop 8.0 中文完整绿色版
- 软件大小:
- 150.1MB
- 更新时间:
- 2015-11-04立即下载
1、启动Photoshop cs5,执行ctrl+o组合键打开一张事先准备好的人物照片,并进行裁剪到合适大小。
2、执行ctrl+j组合键新建一个图层1,选择工具箱里矩形选框工具拖拽出一个长方形,执行图像-调整去色命令。
3、执行ctrl+j组合键复制新图层2,执行图像-调整-反相命令,并修改该图层的混合模式为颜色减淡。
4、执行滤镜-其他-最小值命令,在弹出的对话框中设置半径为5像素,点击确定按钮。
5、双击图层2弹出图层样式对话框,在该对话框中按住alt键拖拽下一图层的三角,调整效果。
6、再次执行滤镜-其他-最小值命令,在弹出的对话框中设置半径为3像素,点击确定按钮。
7、选择图层1执行ctrl+j组合键复制一个图层1副本图层,调整到最上面,执行滤镜-风格化-查找边缘命令,并修改该图层的混合模式为颜色。
8、点击添加矢量蒙版按钮,选择画笔工具,在该图层上右半部分进行涂抹,加强对比效果。
9、选择图层2,执行滤镜-艺术效果-涂抹棒命令,在弹出的对话框中设置描边长度为10像素,点击确定按钮。
10、执行文件-存储为命令,在弹出的对话框中输入名称,保存在一个合适的位置即可。
相关推荐:
ps怎么将风景照片变成素描图?
ps怎么私用滤镜的素描锐化功能?
PS怎么把胡歌的图片转换成手绘素描?
下一篇:Photoshop给人像服装更换成有个性的花朵图案