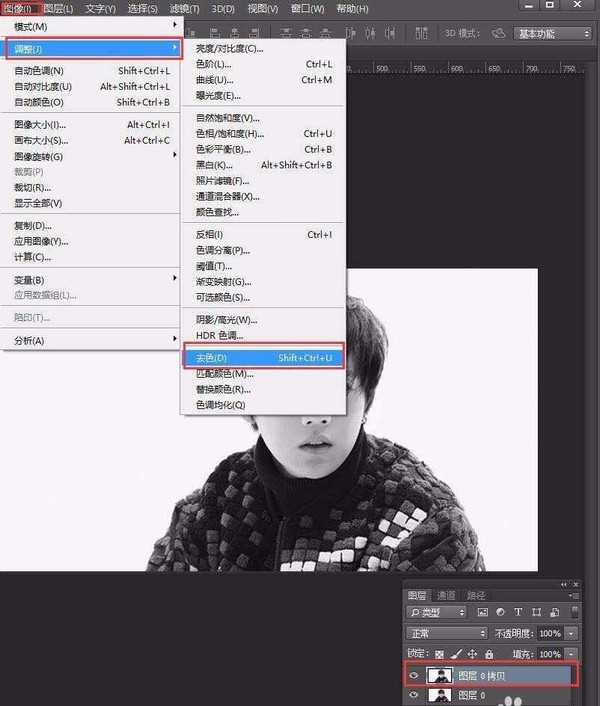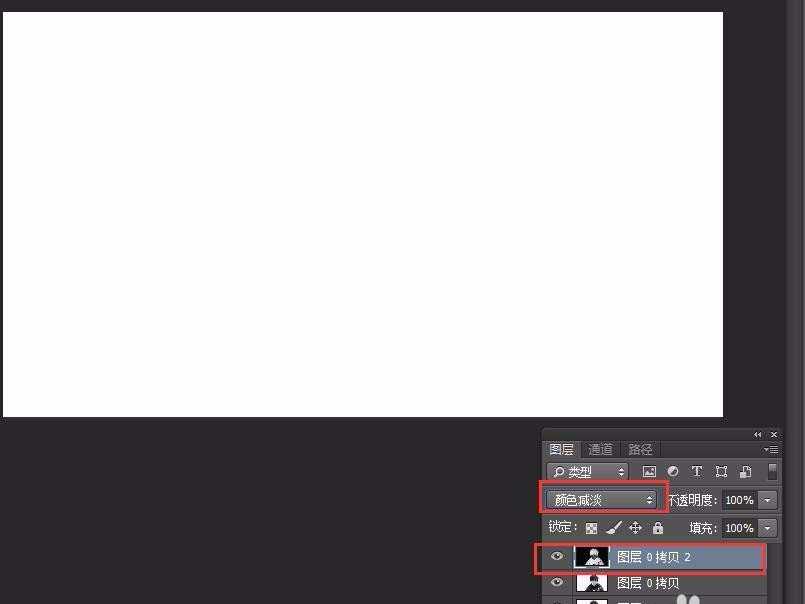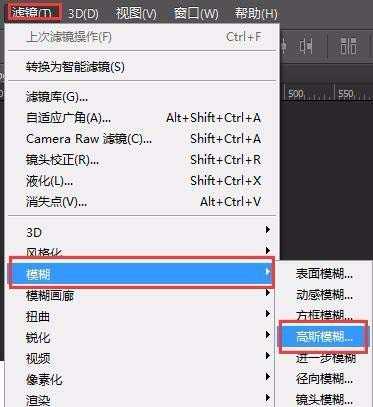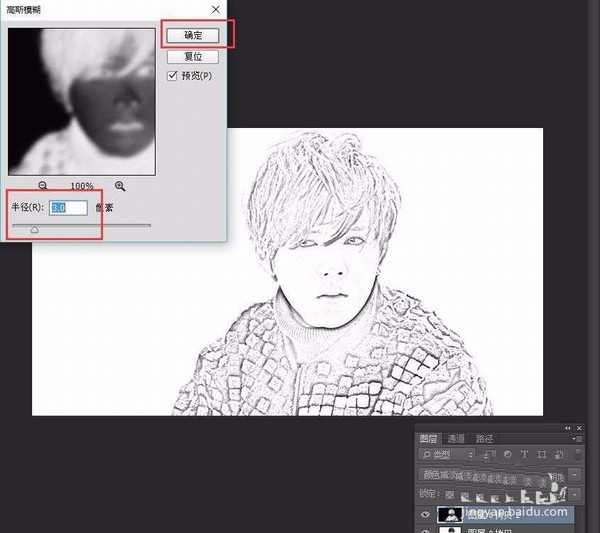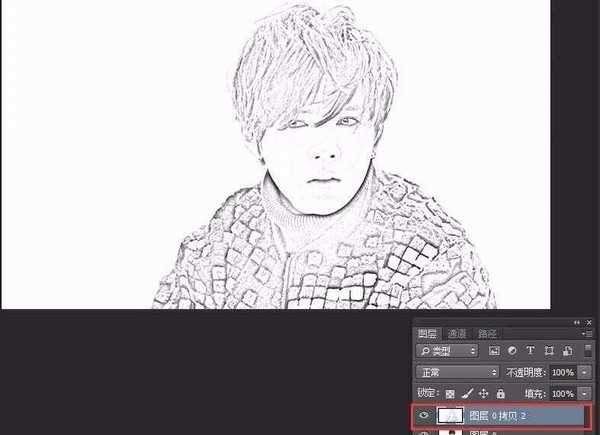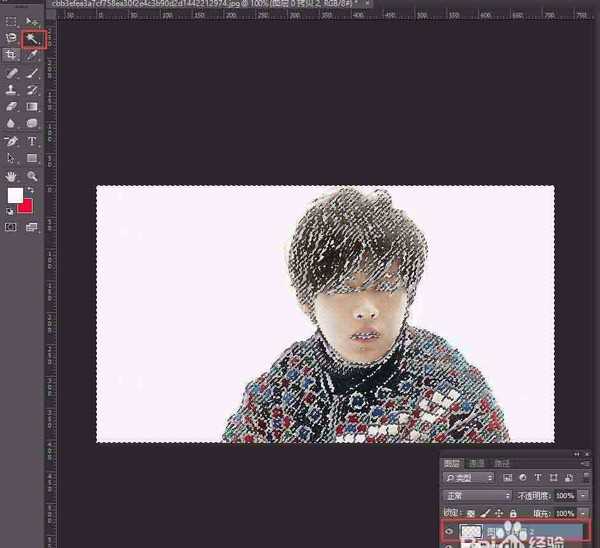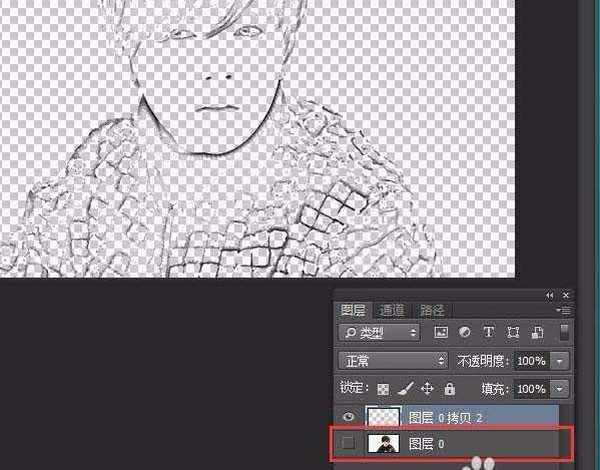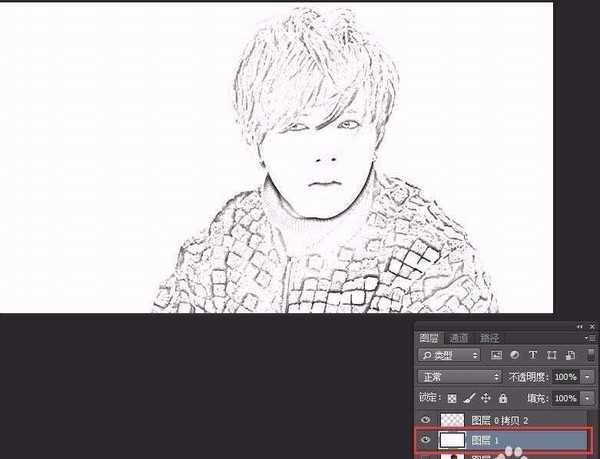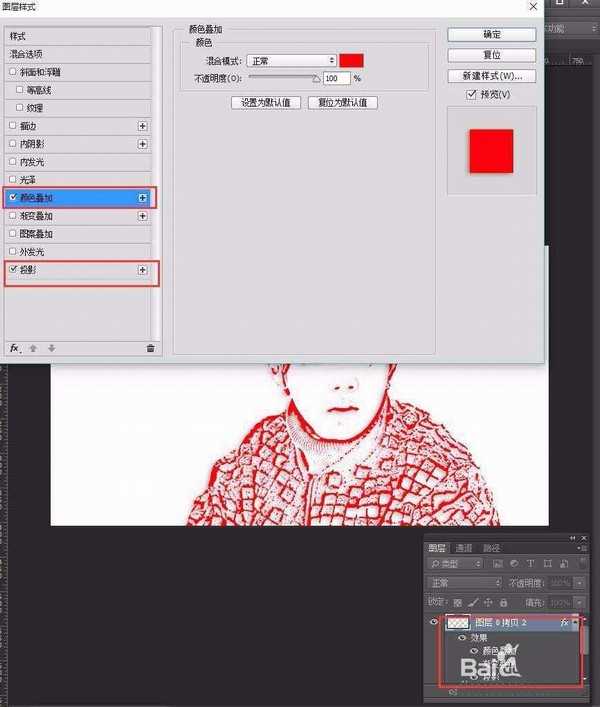PS怎么将照片制作成人物剪纸效果?
(编辑:jimmy 日期: 2025/1/5 浏览:3 次 )
如何利用PhotoshopCC2015将普通照片转化成剪纸效果,简单易学的教程。
- 软件名称:
- Adobe Photoshop 8.0 中文完整绿色版
- 软件大小:
- 150.1MB
- 更新时间:
- 2015-11-04立即下载
1、要制作出剪纸的效果图,首先打开要处理的图片,将背景图层复制一份,得到背景图层0拷贝。然后按Shift+Ctrl+U,“去色“。如图所示:
2、把刚才处理的层,也就是背景复制图层0拷贝,得到背景图层0拷贝2,按Ctrl+I”反相“,并将图层模式选择颜色减淡。如图所示:
3、选择滤镜高斯模糊,设置半径为3.0象素,确定。如图所示:
4、按Ctrl+E,将背景图层0拷贝2合并到背景图层0拷贝中,即合并为一层,得到图层0拷贝2。如图所示:
5、然后点选魔术棒工具,在图层的白色部分单击,选中白色的部分,按Delete清除选区。隐藏掉背景层可以看到下面的效果。如图所示:
6、新建图层1,将其填充为白色,将其拖到背景图层0拷贝之下。如图所示:
7、对背景图层0拷贝2双击,打开图层样式面板,添加投影和颜色叠加效果,参数基本默认即可,也可视情况作些息行调整。如图所示:
8、最后的效果来看看对比图。如图所示:
相关推荐:
ps怎么给照片制作半素描效果?
ps怎么给照片制作唯美的镜头光晕效果?
ps怎么将人物照片处理为暗黑系手绘效果?
下一篇:Photoshop制作中国风工笔画的人像照片