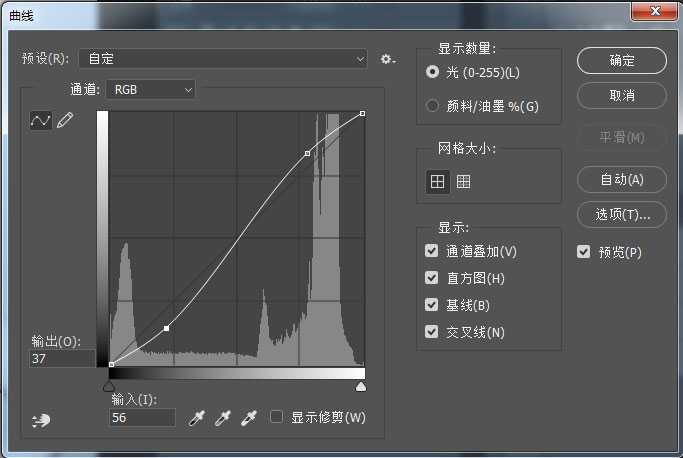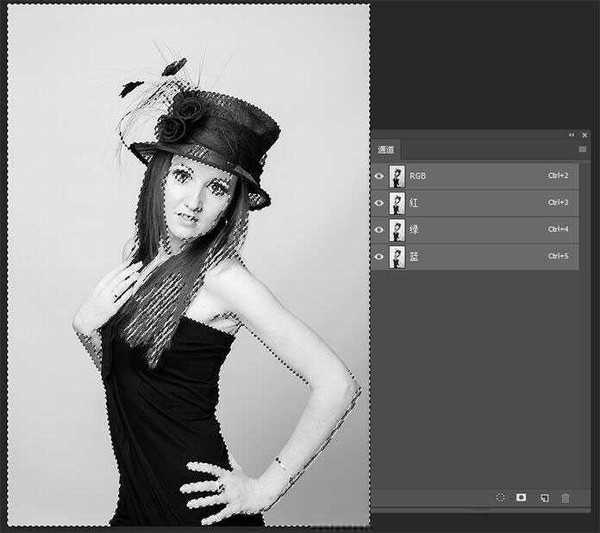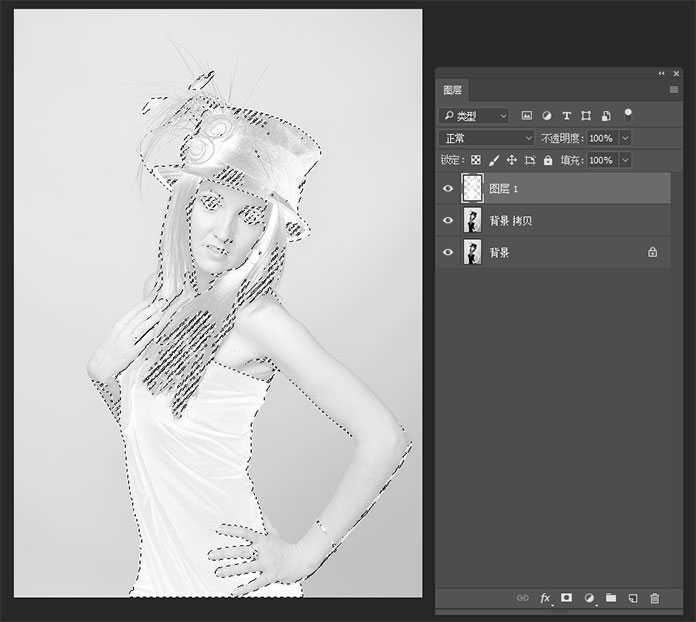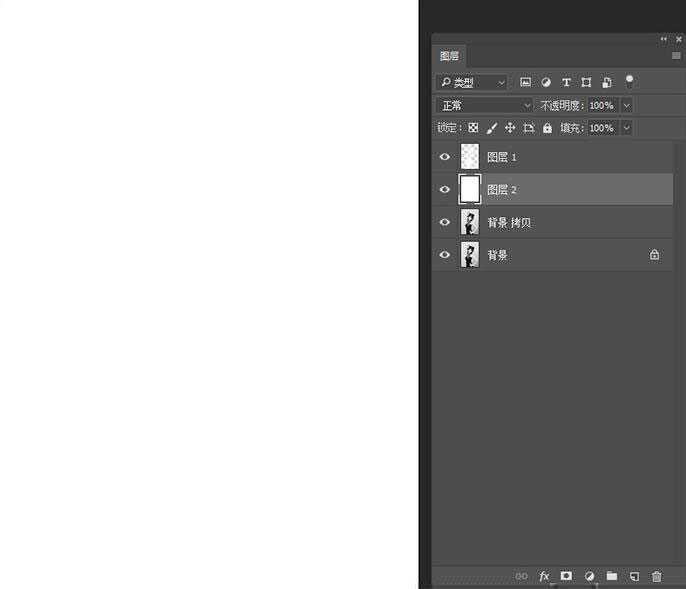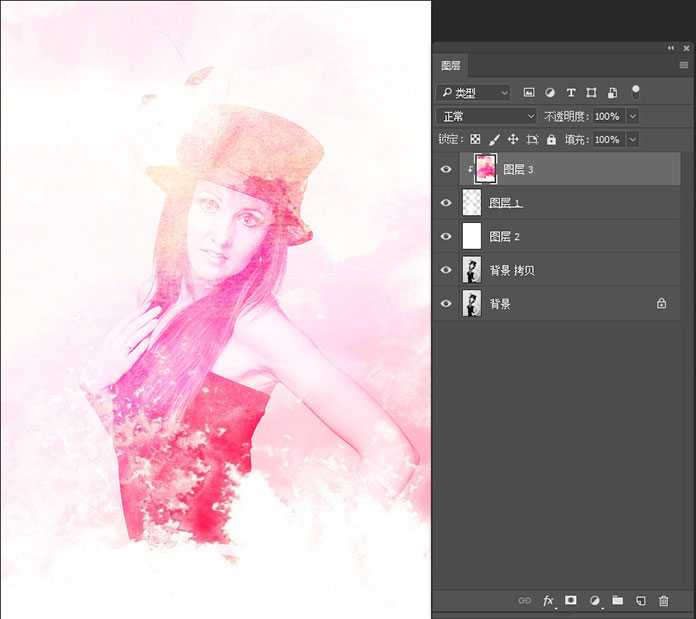ps使用通道和图片叠加把人物照片转变成水彩画效果教程
(编辑:jimmy 日期: 2024/12/23 浏览:3 次 )
下面小编就给大家介绍下如何用水彩素材图使人物照片变成水彩画的效果,方法非常简单使用通道和图片叠加的方法制作,适合photoshop初学者一起来学习。
效果图:
主要过程:
步骤1
我们在PHOTOSHOP中打开需要处理的图片,复制背景图层得到一个新的人物图层,Ctrl+M进行人物明暗调整,使白色更白,黑色更黑。(注意:如果图片是彩色的需要Ctrl+Shift+U,为人物去掉颜色)
步骤2
转到通道,按入Ctrl键点击蓝色通道得到选区,Ctrl+Shift+I反选,按快捷键D,使前景色为黑色、背景色为白色,Ctrl+Delete填充白色。
步骤3
转到图层面板,在图层1和背景拷贝图层中间新建图层2,Ctrl+Delete填充白色。
步骤4
打开水彩图,位入画布中,按快捷键Ctrl+Alt+G,进行图层遮罩,使下方的人物图像显示出来。
上一页12 下一页 阅读全文
下一篇:Photoshop将灰蒙蒙风景照片调成明亮唯美效果