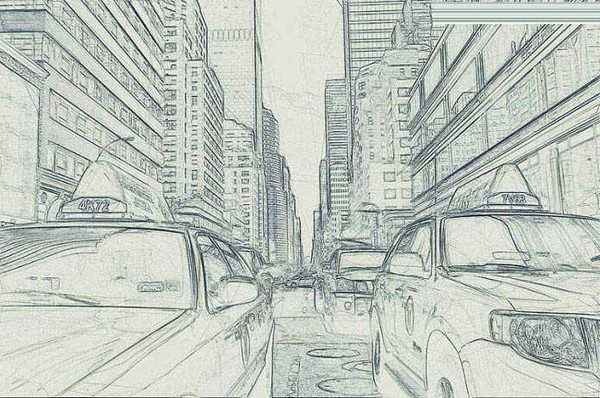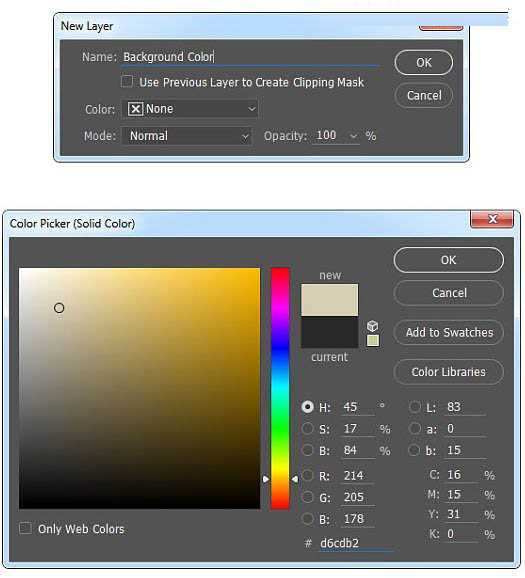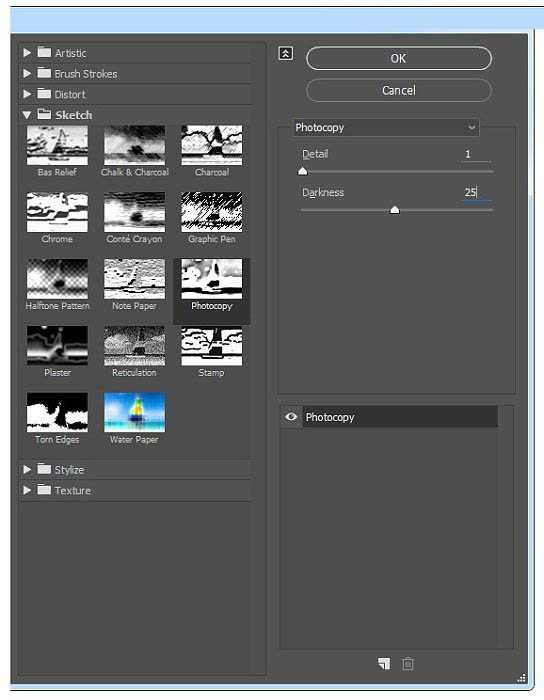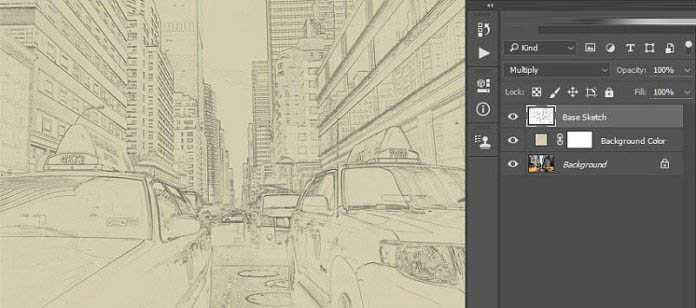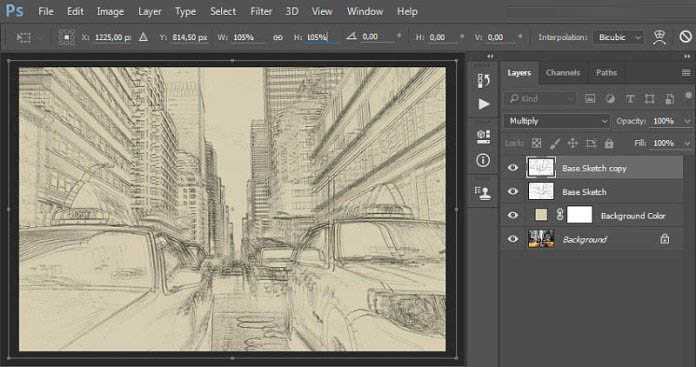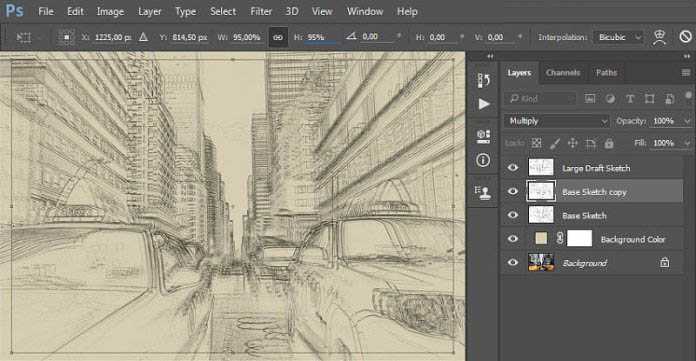ps怎样把喧嚣的城市图片制作成素描效果?
(编辑:jimmy 日期: 2024/12/23 浏览:3 次 )
ps怎样把喧嚣的城市图片制作成素描效果?运用PHOTOSHOP软件,可以很简单的制作大家想要的照片,下面和小编一起来看看具体步骤吧。
最终效果图1
最终效果图2
原图
具体步骤:
一、让我们开始吧
首先,打开你的照片,做一些简单的调整,图像 > 自动颜色,图像 > 自动对比度,图像 > 自动色调。
二、如何创建背景颜色
背景我们要使用纯色填充。我们来创建一个新的纯色填充图层,在导航栏点击 图层>新建>图层 ,命名为“背景颜色”,填充色号#d6cdb2。
三、如何创建基础素描效果
1、选择背景层,点击导航栏 图层>新建>通过拷贝的图层,进行复制背景图层,然后拖动新拷贝的图层到背景颜色图层的顶部。按一下键盘上的D键进行重置色板,然后点击导航栏上的 滤镜>滤镜库>素描效果>影印,设置参数如下。
2、将这一层命名为“基础素描”,并改变其混合模式为“正片叠底”。
四、如何创建一个草稿形式的效果
1、点击导航栏 图层>新建>通过拷贝的图层,进行复制基础素描层,按快捷键ctrl+T做图形自由变换,将图形放大到原来的105%左右。
2、这层命名为“大稿草图”,并设置其透明度为14%。
3、选择“基础素描”层,点击导航栏 图层>新建>通过拷贝的图层,进行复制基础素描层,按快捷键ctrl+T做图形自由变换,将图形缩小到原来的95%左右。如下图。
4、这层命名为“小稿草图”,并设置其透明度为14%。
上一页12 3 4 下一页 阅读全文
下一篇:ps利用液化工具把美女眼睛变大 ps人物大眼睛制作教程