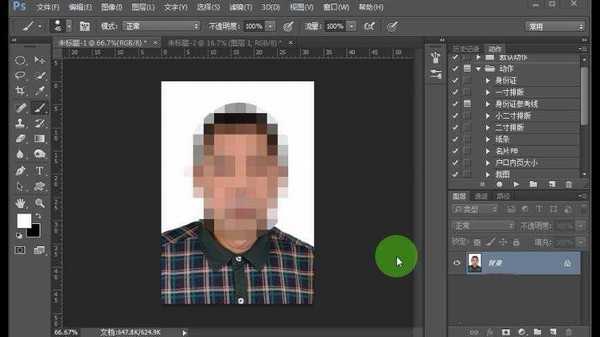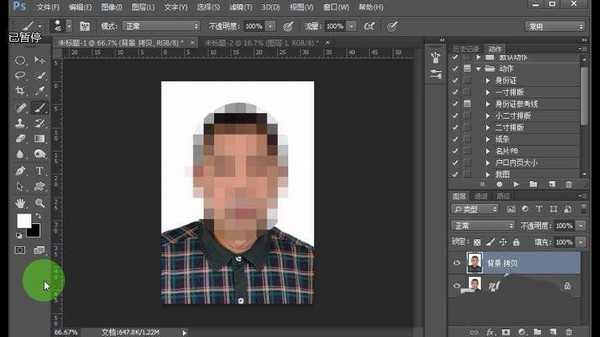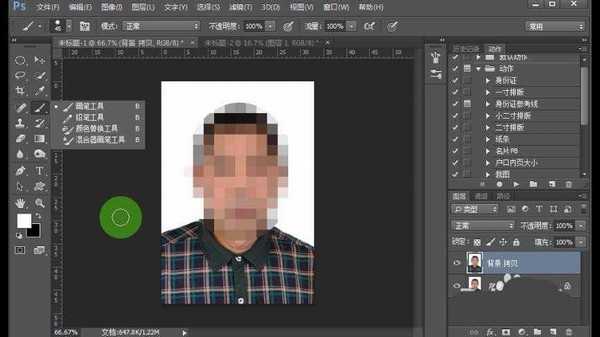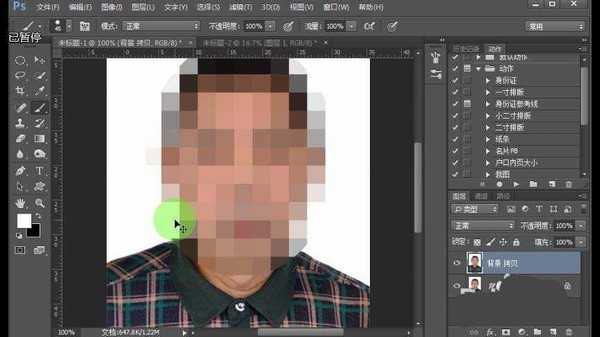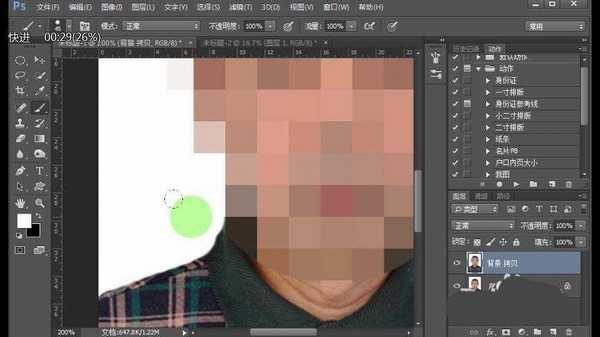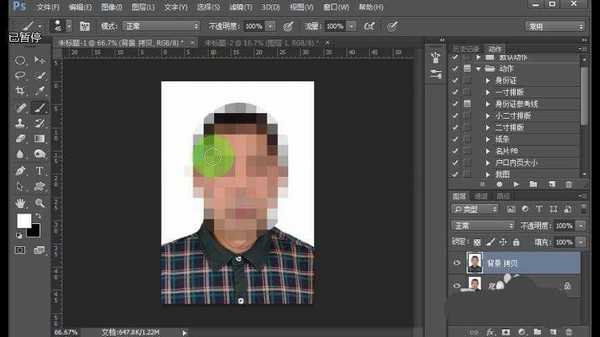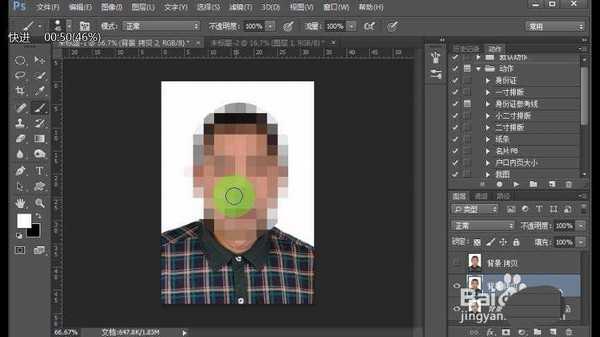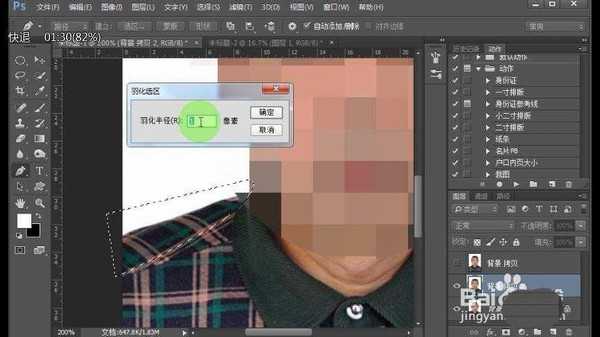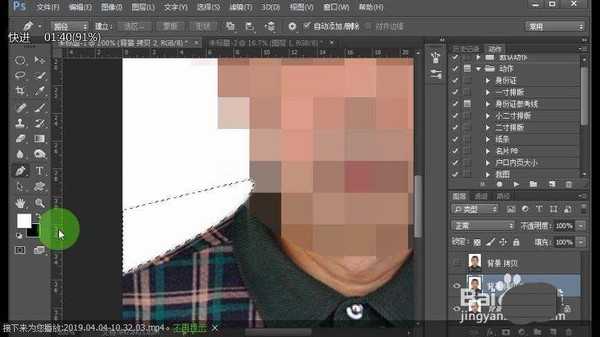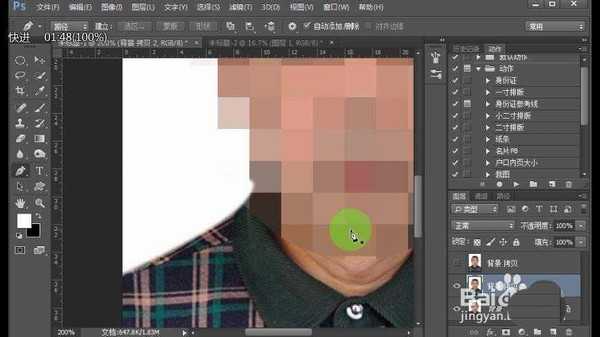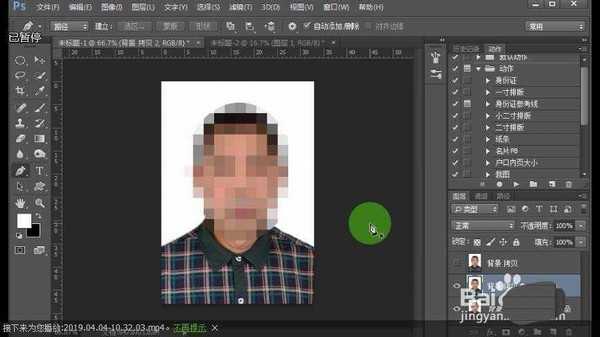ps怎么处理高低肩? ps照片人物高低肩的调整办法
(编辑:jimmy 日期: 2024/12/23 浏览:3 次 )
ps中导入的人物图片很方便,想要调整人物的高低肩问题,该怎么调整呢?下面我们就来看看详细的教程。
- 软件名称:
- Adobe Photoshop CC 2019 20.0 简体中文安装版 32/64位
- 软件大小:
- 1.73GB
- 更新时间:
- 2019-12-04立即下载
方法一:
1、首先按下CTRL+J键,复制一层背景图层。
2、然后我们选择画笔。把前景色设置成白色。
3、为了看清楚细节。按下CTRL+加号键放大图片。然后用白色的画笔涂抹肩膀高出来的位置。注意大家要处理的圆润一点,尤其是细节。
4、大概是处理成这样就可以了。
方法二:
1、首先还是复制一层背景图层。然后我们在复制的背景图层上操作。
2、我们选择钢笔工具,然后把高出的肩膀位置选择出来。
3、按下CTRL+ENTER键转换成选区,再按下SHIFT+F6羽化。羽化值一个像素。然后单击确定。
4、最后我们按下ALT+DEL键给选区里填充白色。在CTRL+D取消选区。
以上就是ps中处理人物照片高低肩的教程,希望大家喜欢,请继续关注。
相关推荐:
PS照片怎么制作立体扭曲效果?
ps人物照片怎么做成成乐高像素拼图?
ps照片怎么添加双色效果? ps照片调色教程
下一篇:PhotoshopCC怎么换照片背景/底色呢 简单快速换底色教程