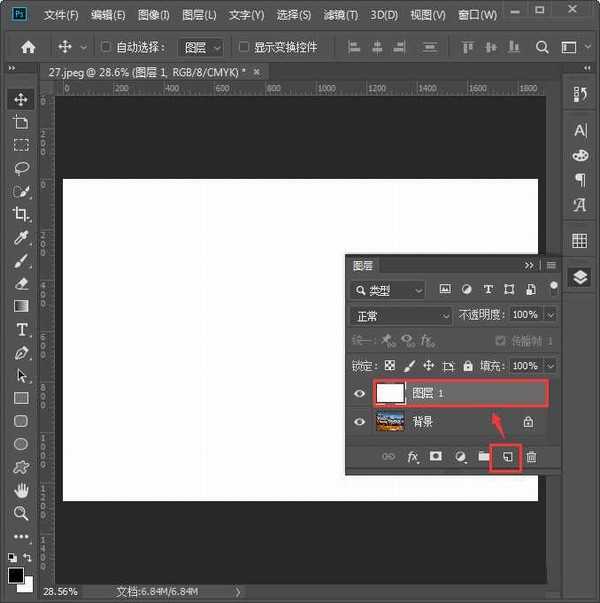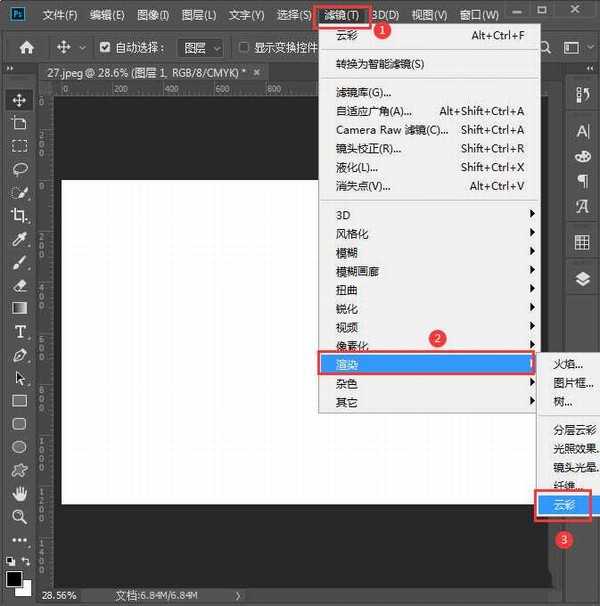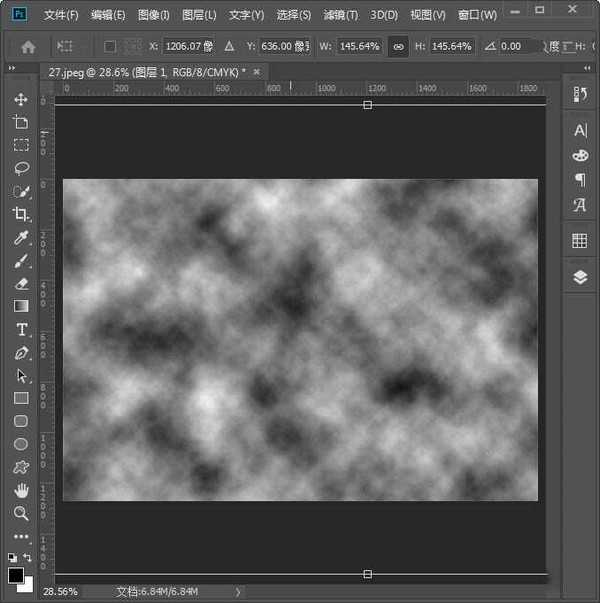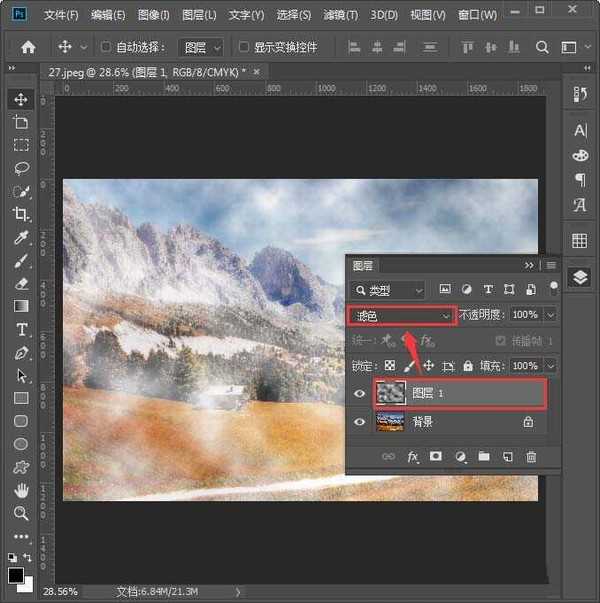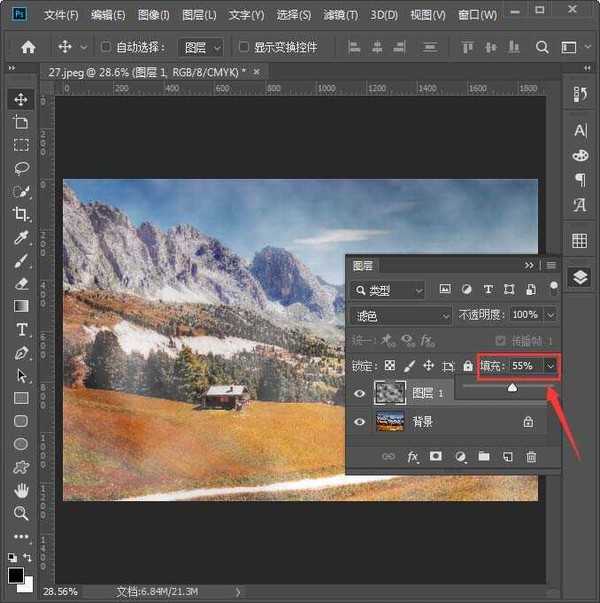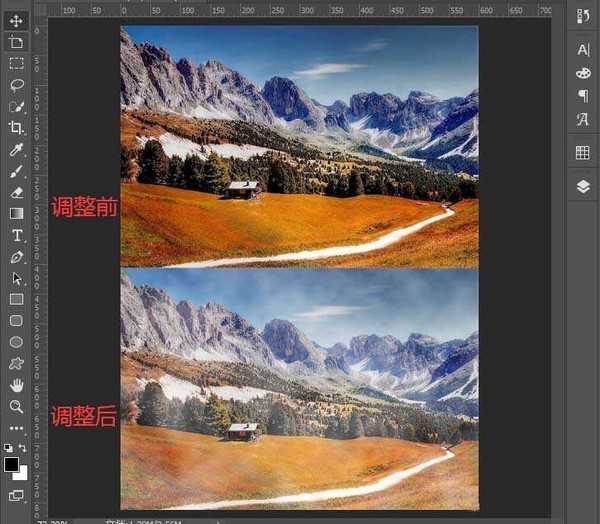ps怎么做云雾效果最好 ps简单五步制作云雾效果教程
(编辑:jimmy 日期: 2024/12/23 浏览:3 次 )
ps怎么做云雾效果最好?制作云雾效果,增添一份朦胧美。在ps中便可轻松完成,有的朋友可能还不太清楚具体的操作方法,今天,小编为大家带来了ps简单五步制作云雾效果教程。感兴趣的朋友快来了解一下吧。
- 软件名称:
- Adobe Photoshop CC 2019 20.0 简体中文安装版 32/64位
- 软件大小:
- 1.73GB
- 更新时间:
- 2019-12-04立即下载
我们为方便查看云雾效果,用PS先打开一张风景的图片,如图所示。
图片打开之后,我们在背景图层的上面添加一个图层,填充为白色,如图所示。
接着,我们选中填充白色的图层,在【滤镜】中找到【渲染】选择【云彩】,如图所示。
我们按下【CTRL+T】调整一下云彩的大小,如图所示。
云彩调整好合适的大小之后,我们把它设置为【滤色】,这样云雾效果就出来了,如图所示。
接下来,我们把填充调整为【55%】,如图所示。
最后,我们来看一下给图片上添加上云雾后的效果对比,如图所示。
以上便是小编为大家分享的"ps怎么做云雾效果最好 ps简单五步制作云雾效果教程"的全部内容,希望能够帮到你,持续发布更多资讯,欢迎大家的关注。
下一篇:ps怎么给图片做出虚化效果 ps中2种快速虚化图片的教程