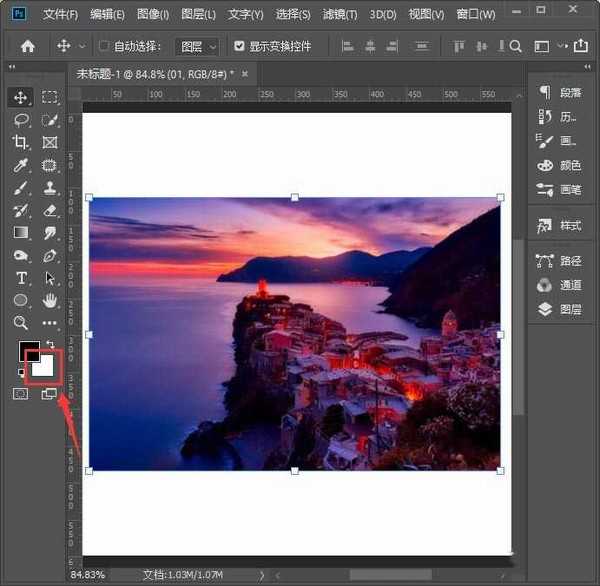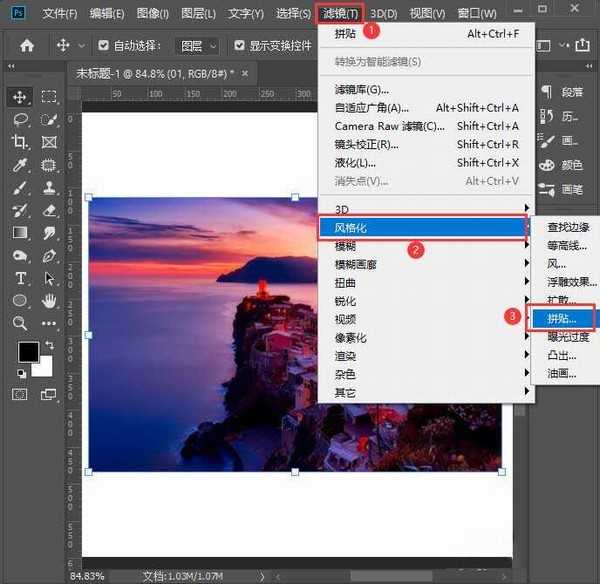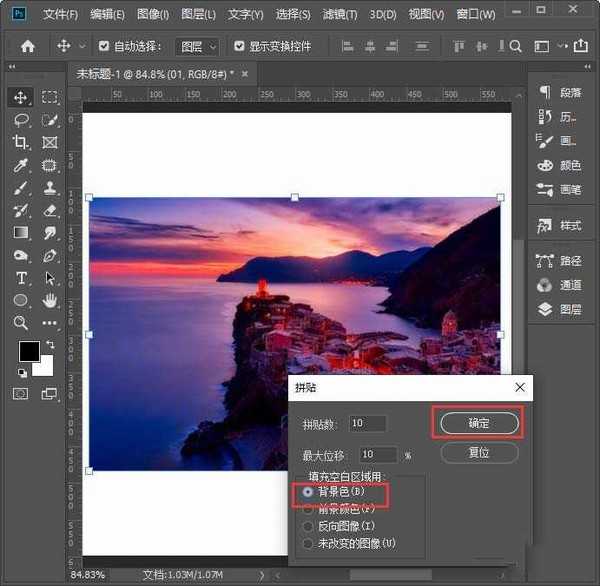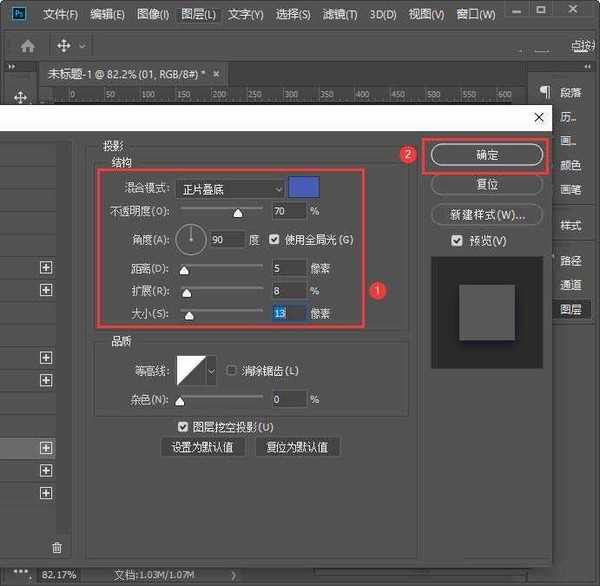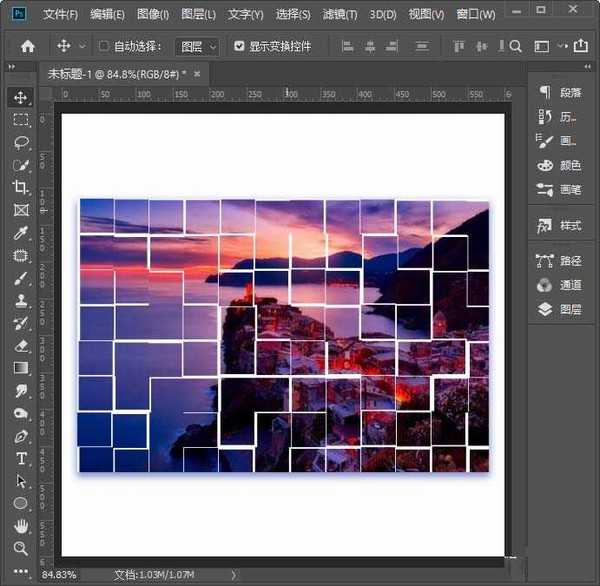ps怎么做拼贴效果图 ps给图片做拼贴效果教程(仅需四步)
(编辑:jimmy 日期: 2024/12/23 浏览:3 次 )
ps怎么做拼贴效果图?拼贴效果的图片往往会比原图多一些神秘感, 更加的吸引人的眼球。今天,小编为大家带来了ps给图片做拼贴效果教程。感兴趣的朋友快来了解一下吧。
- 软件名称:
- Adobe Photoshop CC 2019 20.0 简体中文安装版 32/64位
- 软件大小:
- 1.73GB
- 更新时间:
- 2019-12-04立即下载
ps给图片做拼贴效果教程
我们在白色画面上面拖入一张自己喜欢的图片,如图所示。
我们要背景或前景色调整为白色,现在看到这里背景色默认为白色,就不需要再调整了,如图所示。
接着,我们在【滤镜】-【风格化】里面选择【拼贴】,如图所示。
接下来,我们在拼贴里面选择背景色(如果前景色是白色的,则要选择前景色)点击【确定】,如图所示。
我们在图层里给图片添加一个紫色的投影,可根据自己的需要调整参数,点击【确定】,如图所示。
最后,我们看到图片变成拼贴的效果就制作完成了。
以上便是小编为大家分享的"ps怎么做拼贴效果图 ps给图片做拼贴效果教程"的全部内容,希望能够帮到你,持续发布更多资讯,欢迎大家的关注。
下一篇:ps人像磨皮脸部精修教程 简单快速适合新手