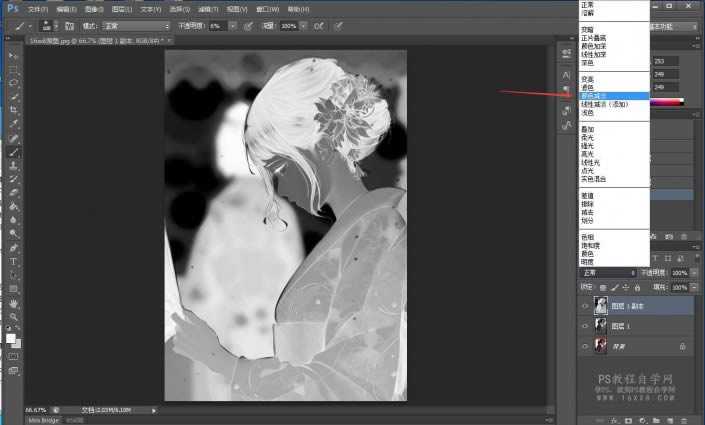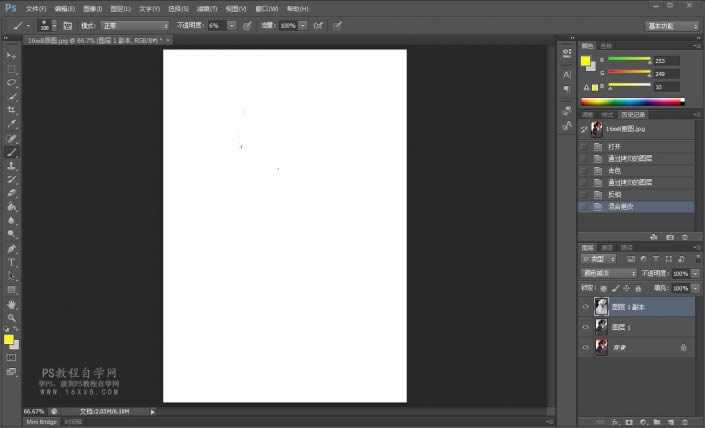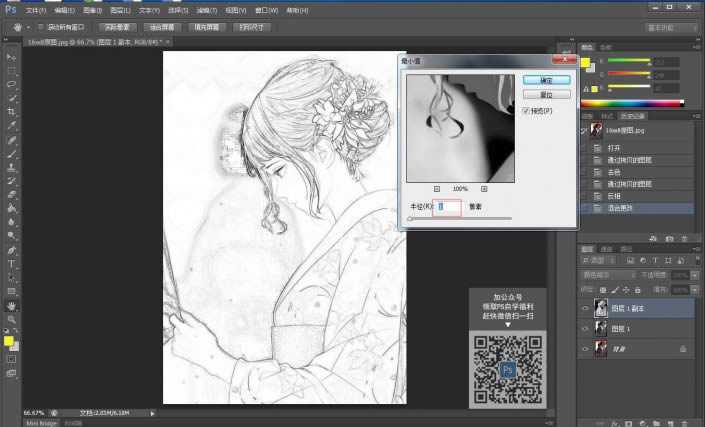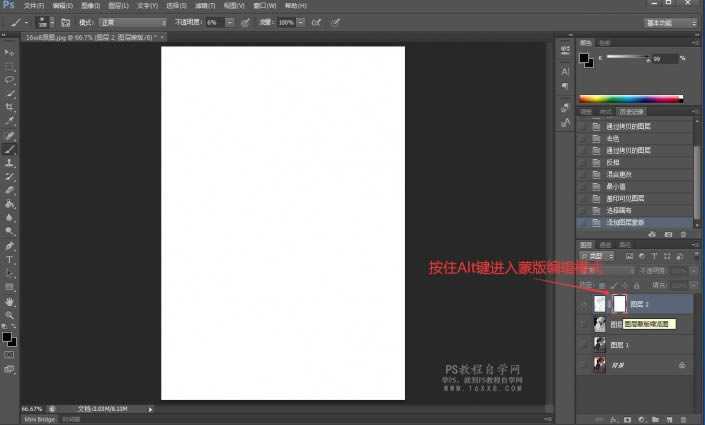教你用ps把漫画人物转化成线稿并提取教程
(编辑:jimmy 日期: 2024/12/23 浏览:3 次 )
效果图:
原图:
操作步骤
一、ctrl+J复制一层后,按Ctrl+shift+U去色
二、ctrl+J再复制一层,Ctrl+I反相
三、我们把图层的混合模式改为颜色减淡
四、执行滤镜-其他-最小值,设置数值为1
五、现在已经把图片转化成线稿了,接下来我们要把它抠出来
六、把图层进行盖印,Alt+Ctrl+shift+E盖印,隐藏以下三个图层
七、点击盖印图层,复制一层
八、给盖印图层添加蒙版,按住Alt键进入蒙版编辑模式,把刚刚复制的图层粘贴进来
九、Ctrl+L调出色阶,调整数值
十、给蒙版执行Ctrl+I反相
十一、回到图层,可以看到线稿已经被抠取出来了
十二、为了直观显示,我们添加一个白底图层
完成:
下一篇:如何用ps修牙齿-ps人像修图中美化牙齿简单教程