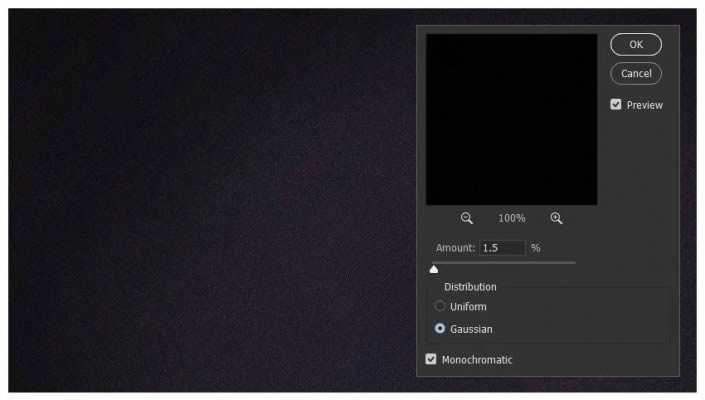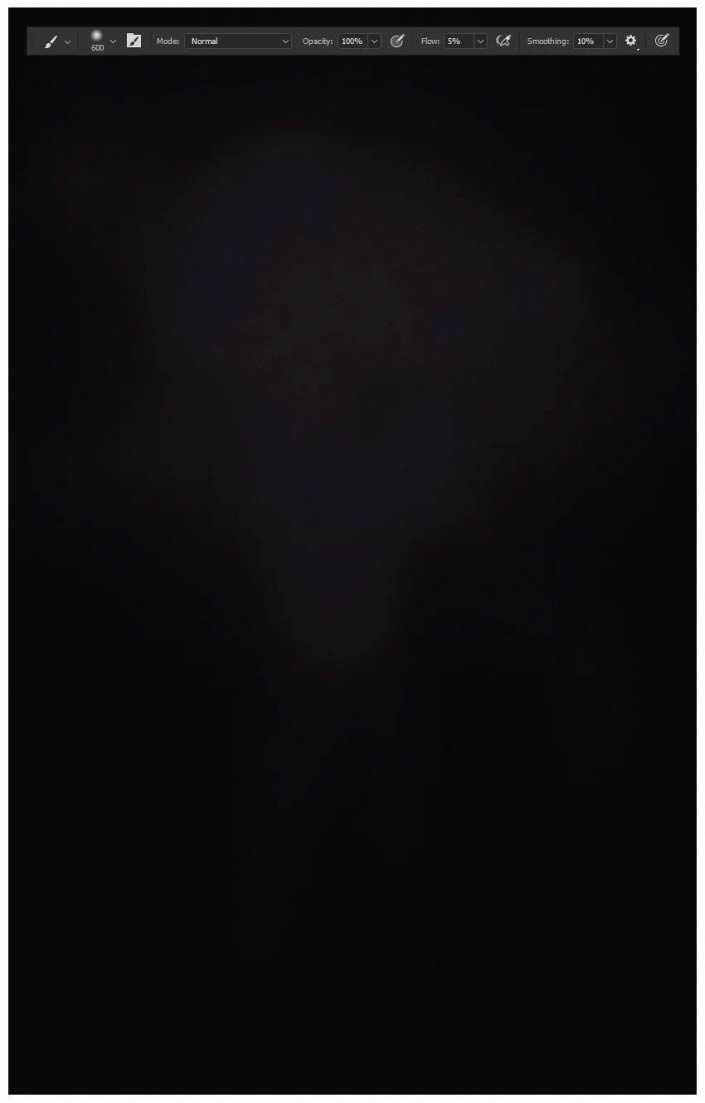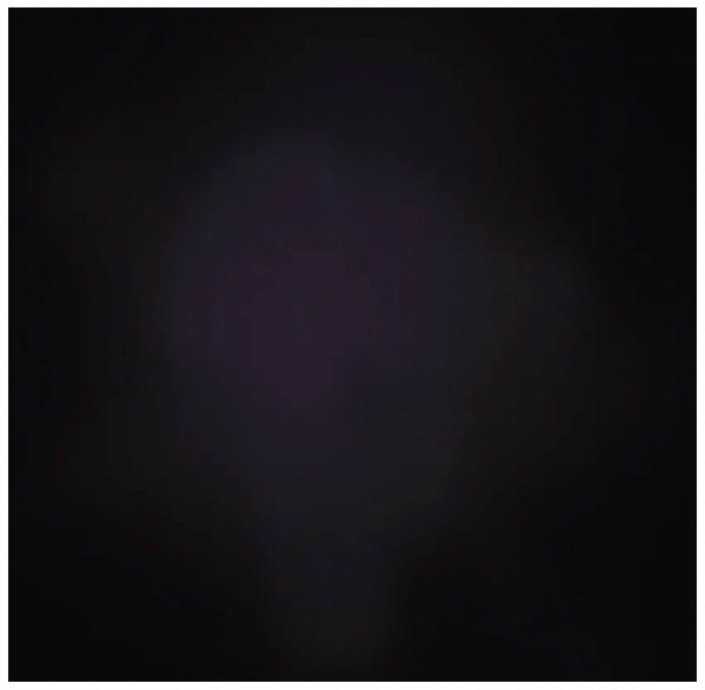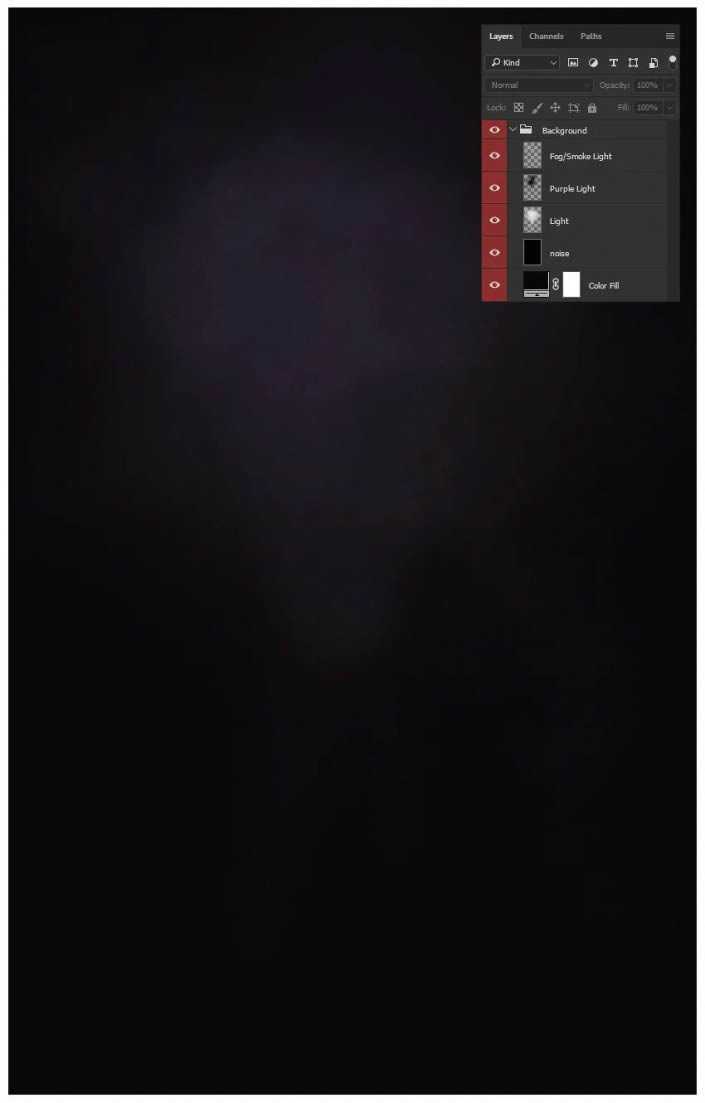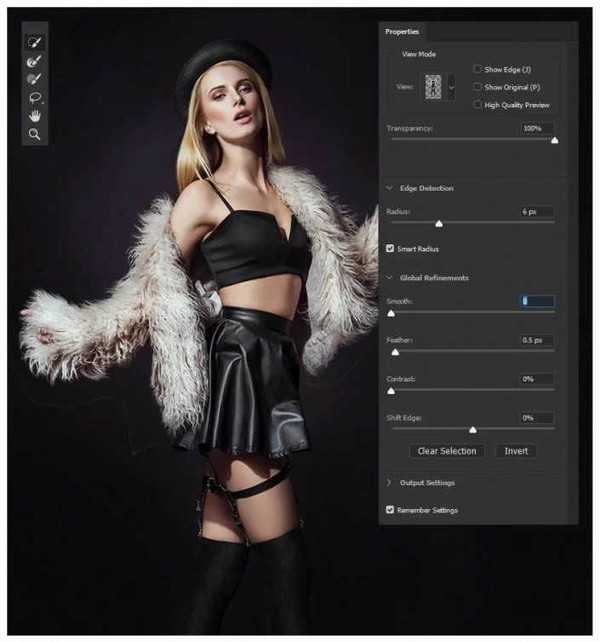教你用ps给人物照片添加玻璃破碎效果海报教程
效果图:
操作步骤
1. 创建基本背景步骤1创建一个 大小为 2000 x 3130像素的新文档。接下来,创建一个“颜色填充”图层并将其设置为深紫色#080609。
创建另一个新层,#000000使用“油漆桶”工具将其填充为纯黑色,然后将“层模式”设置为“滤色”。转到滤镜>杂色>添加杂色,为该图层添加少量杂色,这是防止色带现象的好方法!
步骤2接下来,我们将通过创建新图层并将其图层模式设置 为柔光来向背景添加光。使用大的软刷,用5%的流量,让我们画的白色斑点#ffffff 在画布上创建一个光源的中间。
步骤3创建一个新层并将其设置为 滤色。使用与以前相同的画笔,在#130c17 我们刚刚创建的白色顶部上绘制浅紫色的 斑点。这不仅将增加更多的光线,还将为我们的背光带来更多的色彩。
步骤4接下来,创建一个新层并将其设置为柔光。再次绘制白色斑点,为背景添加更多光。使用不同的画笔大小以产生烟雾或类似雾的效果。如果您有烟雾刷或雾刷,也可以使用,但是基本的柔软圆形刷子也可以使用!创建一个New Group,将所有当前图层分组在一起,并将其命名为“ Background”。
2. 使用钢笔工具抠图步骤1将人物图像放在画布的中间。使用钢笔工具来创建周围的路径硬边模型。基本上,任何具有光滑边缘的东西。在这个模特上,除了她的毛茸茸的外套,什么都没有。
步骤2向该女人添加图层蒙版,然后右键单击>填充路径。通过按Ctrl-I反转图层蒙版。
步骤3现在,她的身体和头部都被拔出了,我们将继续使用她的皮草外套!使用“快速选择工具”,选择模特在外套周围的其余原始背景。它不一定是完美的,只是一个粗略的选择!
步骤4将图层蒙版添加到模型中,然后按Ctrl-I将其反转。双击或按下Ctrl-Alt-R打开调整边缘。随着快速选择工具活跃,刷围绕模型的裘皮大衣的边缘。越来越多的毛皮将被选中。如果选择了过多的毛发或某些背景,请按Alt,然后画笔将从选择中减去。根据需要更改画笔的大小。您可以随时按下Ctrl-Alt-Z来撤销一个选择或停止。继续在毛发边缘刷毛,注意毛发的进出方式,直到满意为止。
步骤5最后,将硬笔刷设置为黑色,遮盖所有不需要的边缘或剩余的背景。如果您愿意,可以使用一些很小的半硬圆形画笔来遮盖一些较长的皮毛!
步骤6接下来,我们将添加一些阴影和对比度。创建一个新层并将其裁剪到“人物”层。将其设置为叠加。使用流量为10%的柔软的圆形笔刷,在模型的高光处涂白色,在阴影处涂黑以增加对比度。根据您的绘画位置使用不同的画笔大小。将“画笔工具”设置为低流速有助于缓慢建立阴影和高光。
步骤7创建另一个新层并将其裁剪到模型。将其设置为柔光。使用大而柔软的圆形笔刷,将模型的外套和头发的边缘漆成白色。
上一页12 3 下一页 阅读全文
下一篇:如何利用PS制作故障失真的超炫美女效果图片教程