Serv-U中虚拟目录的设置方法(文字+图文)
(编辑:jimmy 日期: 2025/10/11 浏览:3 次 )
Serv-U虚拟目录设置文字版:
一、用Serv-U时,如果使用虚拟路径映射(虚拟目录),那么就只需设定某个文件夹为主目录,然后把想要分享文件映射到该目录下,可以有效提高利用效率,好处不言自明:不用每次把文件内容复制到主目录下、访客通过FTP就可以打开主人设定的文件资料--即使是在不同盘符下的。
要增加虚拟目录,以用户(admin)的主目录为F:\admin,想要能通过ftp://IP/admin的格式能访问到在E:\Download\中的内容,则需要为它添加虚拟目录。操作步骤如下:
(1)在管理器左边框架中,选择"域"下的"设置",再在右边框架中转到常规窗口;
(2)单击虚拟路径映射下的“增加”按钮,之后根据提示在物理路径下选择"E:\Download\",在映射物理路径到下选择"F:\admin",在映射路径名处输入"download",即可添加此虚拟目录的映射记录。
(3)最后在管理器的左边框架中选中admin用户,再在右边框架中转到“目录访问”窗口,按“添加”按钮将目录"E:\Download"增加到列表中去。最后点击完成,再用CuteFTP或IE之类的FTP工具访问,就可以在主目录下看到一个名为"download"的文件夹了。
二、如果在E盘下有一个名为LoveHina的目录,在F盘下也有一个名为LoveHina的目录。那么,如何让使用同一个账号的用户可以同时访问这两个目录呢?我们可以使用Serv-U中的“虚拟路径映射 ”功能来解决这个问题,具体的操作方法如下:
2.1、在“域”“设置”下的“虚拟路径”中选择“添加”;
2.2、在“步骤一”中选择填写要映射的目录的物理路径,本例中为“E:\www”;
2.3、在“步骤二”中选择物理路径映射到的目录,本例中为“%HOME%”(推荐值);
2.4、在“步骤三”中给虚拟目录起一个名字。这个就无所谓了,本例中为“www”;
2.5、这样我们就已经建立好了一个虚拟目录的映射,我们可以在下图中看到这个虚拟目录的一些属
性值。
2.6、现在只是完成了一半的操作,我们还需要做一些权限上的修改,然后才可以让登录到你FTP上的
人看到这个虚拟目录。
2.7、在“域”下的“用户”中选择一个账号,然后在该账号下的“目录访问”中选择“添加”;
2.8、在“路径访问规则”中填写已经映射的虚拟目录的物理路径。
2.9、之后再对该目录设置一些相关权限....设置好以后不要忘记点“应用”保存设置。
好了打开你的FTP工具登录看一下。
Serv-U虚拟目录设置图文版:
本文介绍了FTP服务器端软件Serv-U中设置虚拟目录的方法。
如果在E盘下有一个名为LoveHina的目录,在F盘下也有一个名为LoveHina的目录。那么,如何让使用同一个账号的用户可以同时访问这两个目录呢?
我们可以使用Serv-U中的“虚拟路径映射 ”功能来解决这个问题,具体的操作方法如下:一、 在“域”“设置”下的“常规”中选择“添加”

二、在“步骤一”中选择填写要映射的目录的物理路径,本例中为“F:LoveHina”
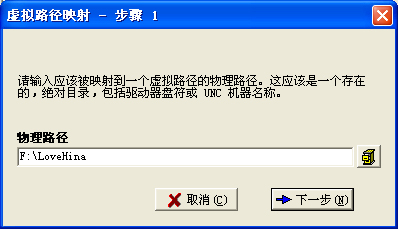
三、在“步骤二”中选择物理路径映射到的目录,本例中为“%HOME%”(推荐值)

四、 在“步骤三”中给虚拟目录起一个名字。这个就无所谓了,本例中为“LoveHina03”

五、这样我们就已经建立好了一个虚拟目录的映射,我们可以在下图中看到这个虚拟目录的一些属性值。

六、现在只是完成了一半的操作,我们还需要做一些权限上的修改,然后才可以让登录到你FTP上的人看到这个虚拟目录。
在“域”下的“用户”中选择一个账号,然后在该账号下的“目录访问”中选择“添加”

七、在“路径访问规则”中填写已经映射的虚拟目录的物理路径。

八、之后再对该目录设置一些相关权限....设置好以后不要忘记保存设置。
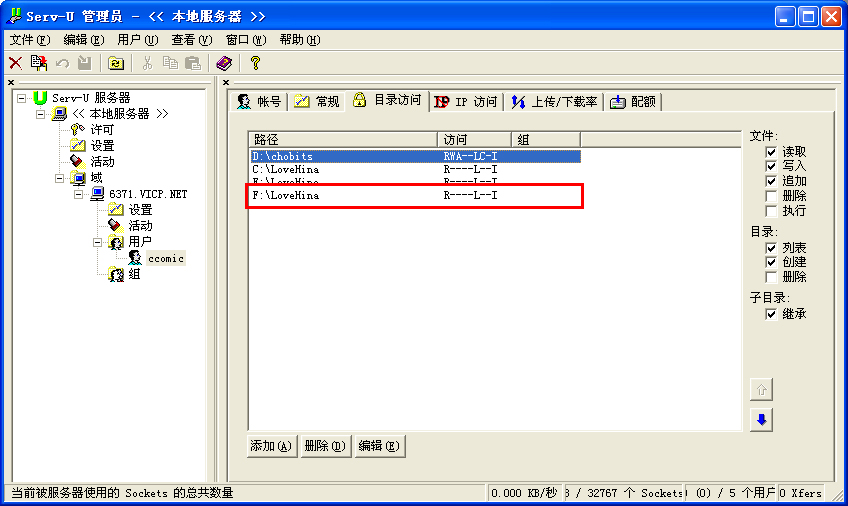
一、用Serv-U时,如果使用虚拟路径映射(虚拟目录),那么就只需设定某个文件夹为主目录,然后把想要分享文件映射到该目录下,可以有效提高利用效率,好处不言自明:不用每次把文件内容复制到主目录下、访客通过FTP就可以打开主人设定的文件资料--即使是在不同盘符下的。
要增加虚拟目录,以用户(admin)的主目录为F:\admin,想要能通过ftp://IP/admin的格式能访问到在E:\Download\中的内容,则需要为它添加虚拟目录。操作步骤如下:
(1)在管理器左边框架中,选择"域"下的"设置",再在右边框架中转到常规窗口;
(2)单击虚拟路径映射下的“增加”按钮,之后根据提示在物理路径下选择"E:\Download\",在映射物理路径到下选择"F:\admin",在映射路径名处输入"download",即可添加此虚拟目录的映射记录。
(3)最后在管理器的左边框架中选中admin用户,再在右边框架中转到“目录访问”窗口,按“添加”按钮将目录"E:\Download"增加到列表中去。最后点击完成,再用CuteFTP或IE之类的FTP工具访问,就可以在主目录下看到一个名为"download"的文件夹了。
二、如果在E盘下有一个名为LoveHina的目录,在F盘下也有一个名为LoveHina的目录。那么,如何让使用同一个账号的用户可以同时访问这两个目录呢?我们可以使用Serv-U中的“虚拟路径映射 ”功能来解决这个问题,具体的操作方法如下:
2.1、在“域”“设置”下的“虚拟路径”中选择“添加”;
2.2、在“步骤一”中选择填写要映射的目录的物理路径,本例中为“E:\www”;
2.3、在“步骤二”中选择物理路径映射到的目录,本例中为“%HOME%”(推荐值);
2.4、在“步骤三”中给虚拟目录起一个名字。这个就无所谓了,本例中为“www”;
2.5、这样我们就已经建立好了一个虚拟目录的映射,我们可以在下图中看到这个虚拟目录的一些属
性值。
2.6、现在只是完成了一半的操作,我们还需要做一些权限上的修改,然后才可以让登录到你FTP上的
人看到这个虚拟目录。
2.7、在“域”下的“用户”中选择一个账号,然后在该账号下的“目录访问”中选择“添加”;
2.8、在“路径访问规则”中填写已经映射的虚拟目录的物理路径。
2.9、之后再对该目录设置一些相关权限....设置好以后不要忘记点“应用”保存设置。
好了打开你的FTP工具登录看一下。
Serv-U虚拟目录设置图文版:
本文介绍了FTP服务器端软件Serv-U中设置虚拟目录的方法。
如果在E盘下有一个名为LoveHina的目录,在F盘下也有一个名为LoveHina的目录。那么,如何让使用同一个账号的用户可以同时访问这两个目录呢?
我们可以使用Serv-U中的“虚拟路径映射 ”功能来解决这个问题,具体的操作方法如下:一、 在“域”“设置”下的“常规”中选择“添加”

二、在“步骤一”中选择填写要映射的目录的物理路径,本例中为“F:LoveHina”
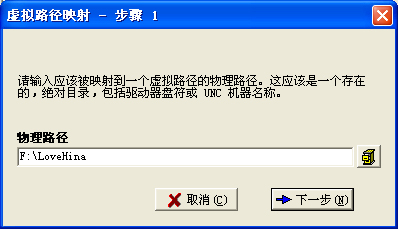
三、在“步骤二”中选择物理路径映射到的目录,本例中为“%HOME%”(推荐值)

四、 在“步骤三”中给虚拟目录起一个名字。这个就无所谓了,本例中为“LoveHina03”

五、这样我们就已经建立好了一个虚拟目录的映射,我们可以在下图中看到这个虚拟目录的一些属性值。

六、现在只是完成了一半的操作,我们还需要做一些权限上的修改,然后才可以让登录到你FTP上的人看到这个虚拟目录。
在“域”下的“用户”中选择一个账号,然后在该账号下的“目录访问”中选择“添加”

七、在“路径访问规则”中填写已经映射的虚拟目录的物理路径。

八、之后再对该目录设置一些相关权限....设置好以后不要忘记保存设置。
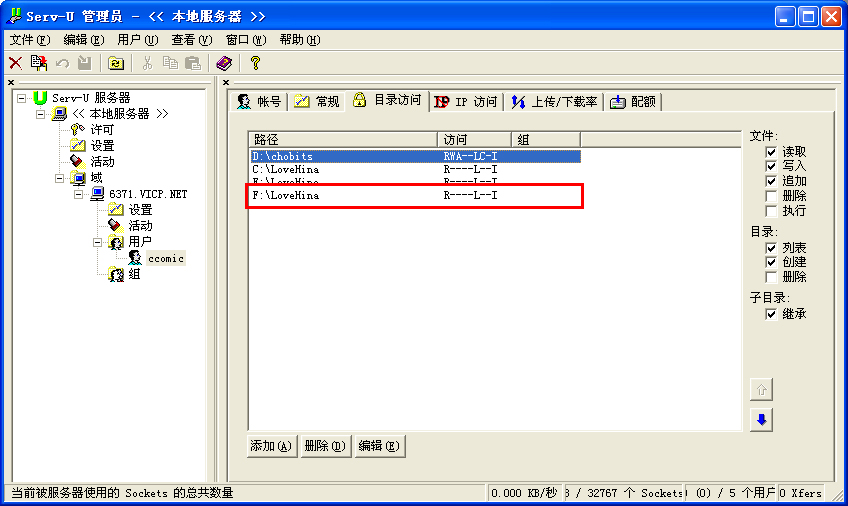
下一篇:Win2003环境下的一键系统安全批处理